键盘上对勾用哪个键打出来 在Windows系统上输入对号√的方法
在Windows系统中,我们经常需要输入各种符号和特殊字符,其中包括键盘上的对勾符号√,那么在键盘上,我们应该使用哪个键来打出这个符号呢?实际上在Windows系统中,输入对号√的方法非常简便。我们只需按住键盘上的Alt键,并同时输入数字键盘上的251,松开Alt键,就能轻松地打出对勾符号√。这一简单而实用的方法,让我们在使用Windows系统时能够更加方便地输入需要的符号,提高工作效率。
步骤如下:
1.第一种方法最普通:
在Word或Excel的菜单栏,点击“插入”菜单。选择“特殊符号”。然后,在弹出的对话框窗口中,点击“数学符号”选项卡,找到“√”,插入即可。
如图所示:
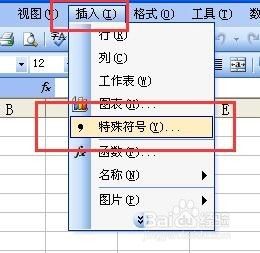

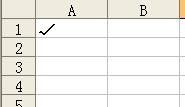
2.第二种方法也很普通:利用输入法的软键盘。
我们以搜狗拼音输入法为例,右键单击输入法的状态条。选择“软键盘”,找到“数学符号”选项。再找到“√”点击,即可完成输入。
如图所示:
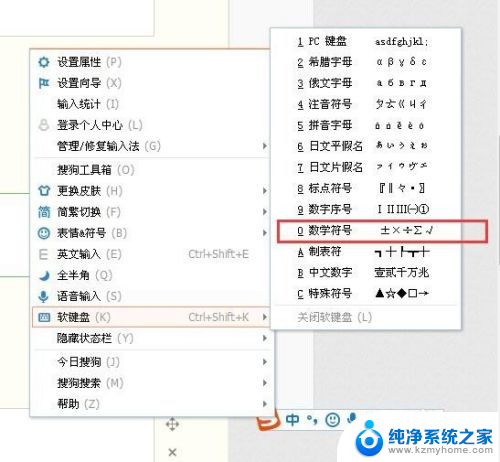
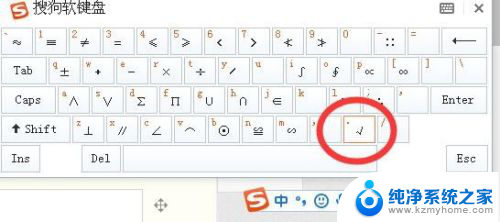
3.第三种方法:利用百度搜索关键词:“对号”。我们会搜出来很多带有对号“√”的链接内容。
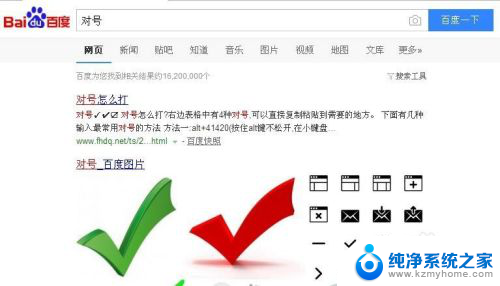
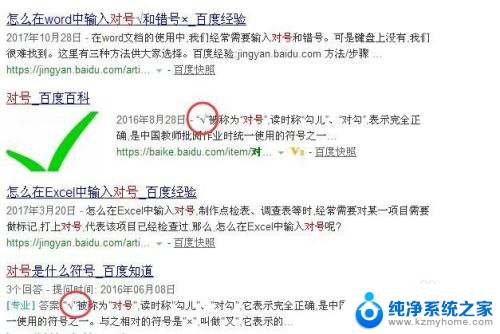
4.随便复制其中一个,粘贴到Word中即可。
这种方法有种另辟蹊径的感觉。
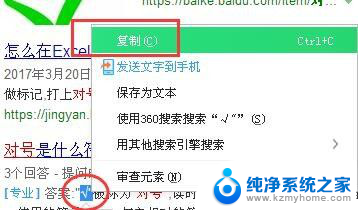
5.第四种方法:利用输入法,直接输入。这种方法最快速。
现在的输入法都很智能,可以很方便的输入某些特殊符号。
我们以搜狗输入法为例。
首先,将输入法切换到搜狗拼音输入法。
然后,在Word中。直接录入“对”的拼音“dui”,这时候,当你蓦然回首,你会发现,“√”已在灯火阑珊处了。
怎么样,够快的吧。记得点赞哦。
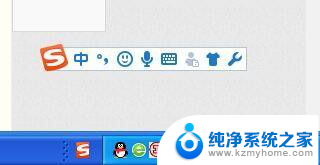
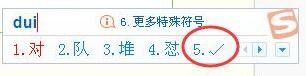
以上是键盘上用于打出勾号的键的全部内容,如果您遇到相同的问题,可以参考本文中的步骤进行修复,希望对大家有所帮助。
键盘上对勾用哪个键打出来 在Windows系统上输入对号√的方法相关教程
- 电脑键盘上怎么打勾的符号 键盘上如何输入√符号
- 键盘上哪个是顿号键 如何在键盘上输入顿号
- 电脑上如何打顿号出来 笔记本电脑键盘上怎么输入顿号
- 键盘上哪个是顿号 顿号键在键盘上的位置
- 键盘上,怎么打 电脑键盘上标点符号的输入方法
- 如何用键盘打出顿号 如何在电脑上输入顿号
- 电脑键盘哪两个键切换输入法 如何在手机上切换输入法
- 电脑上的顿号怎么用键盘输入 笔记本电脑如何打出顿号
- 电脑键盘怎么打√符号 输入对号的快速技巧
- 键盘顿号怎么输入 如何在键盘上输入顿号
- 微信发送不了语音 微信语音发送不了怎么办
- tcl电视投屏不了 TCL电视投屏无法显示画面怎么解决
- 3dmax打开没反应 3dmax打不开一直加载不出来
- 电视上怎么打开无线投屏 电视怎么打开无线投屏功能
- 文件夹里面桌面没有了 桌面文件被删除了怎么办
- windows2008关机选项 Windows server 2008 R2如何调整开始菜单关机按钮位置
电脑教程推荐
- 1 tcl电视投屏不了 TCL电视投屏无法显示画面怎么解决
- 2 windows2008关机选项 Windows server 2008 R2如何调整开始菜单关机按钮位置
- 3 电脑上的微信能分身吗 电脑上同时登录多个微信账号
- 4 怎么看电脑网卡支不支持千兆 怎样检测电脑网卡是否支持千兆速率
- 5 荣耀电脑开机键在哪 荣耀笔记本MagicBook Pro如何正确使用
- 6 一个耳机连不上蓝牙 蓝牙耳机配对失败
- 7 任务栏被隐藏时,可以按 键打开开始菜单 如何隐藏任务栏并用快捷键调出
- 8 电脑为什么找不到打印机 电脑找不到打印机怎么连接
- 9 word怎么清除最近打开文档记录 Word文档打开记录快速清除技巧
- 10 电脑排列图标怎么设置 桌面图标排序方式设置教程