outlook如何设置邮件签名 Outlook设置个性签名步骤
更新时间:2024-03-21 14:59:27作者:jiang
邮件签名是邮件中的一种个性化展示,设置一个精美的签名可以给收件人留下深刻印象,本文将介绍如何在Outlook中设置邮件签名,通过简单的步骤,让您的邮件更加专业和个性化。让我们一起来学习如何在Outlook中设置个性签名吧!
步骤如下:
1.打开outlook,在功能区“开始”选项卡下单击“新建电子邮件”按钮:
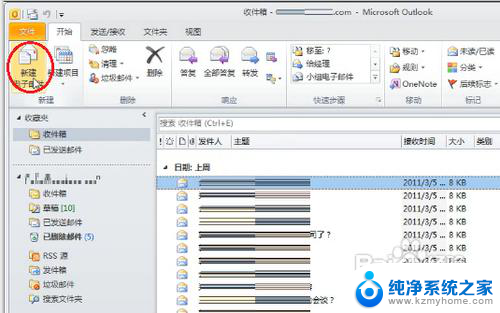
2.新建了一卦新邮件,我们再点击“邮件”选项卡下的“签名”按钮,再选择“签名...”:
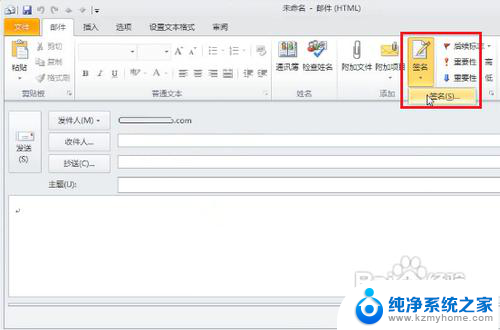
3.打开“签名和信纸”对话框,点击“新建”按钮:
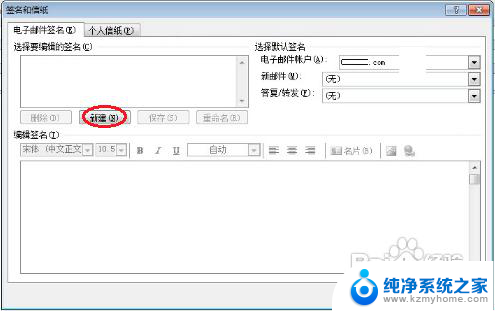
4.在打开的“新签名”对话框中,输入签名档的名称:
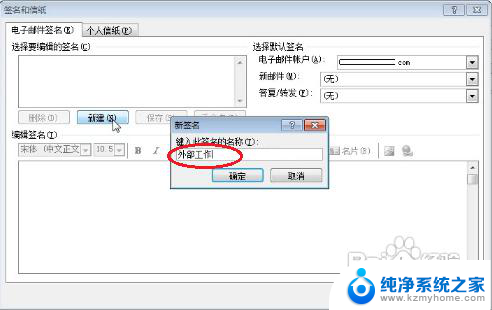
5.单击“确定”按钮后,则新建了该签名档。再在下面的“编辑签名”编辑区内输入签名的内容:
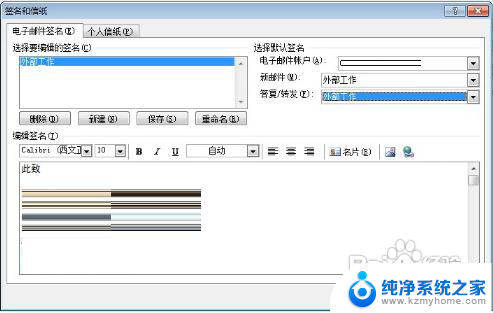
6.在这里,可以改变文字颜色,可插入链接,可插入图片。
7.为保证新建或答复邮件时能自动加载签名的内容,我们应该将“新邮件”和“答复/转发”都选择这个新的签名:
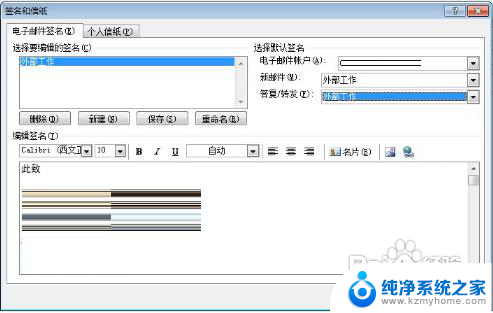
8.编辑完成后单击“确定”按钮保存签名内容即可;
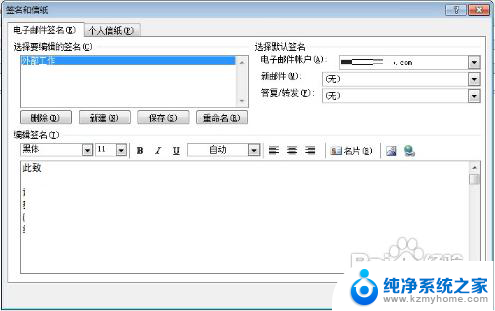
以上就是如何在Outlook中设置邮件签名的全部内容。如果遇到这种情况,你可以按照以上步骤解决,非常简单快速:
outlook如何设置邮件签名 Outlook设置个性签名步骤相关教程
- outlook邮箱怎么改签名 Outlook如何设置电子邮件签名
- outlook改签名 如何在Outlook中添加个性化签名
- outlook邮箱自动回复设置 Outlook如何设置自动回复邮件
- outlook怎么设置定时发送邮件 Outlook如何设置邮件延迟发送
- outlook怎么设置双击打开邮件 Outlook邮件设置单击为未读状态
- outlook怎么设置延迟发送邮件 Outlook邮件如何延迟发送
- outlook邮件置顶设置 如何在邮箱中将重要邮件设为置顶
- 如何在文件中手写签名 如何在Word上插入手写签名
- outlook邮箱分类 Outlook邮件自动分类设置方法
- word怎样手写签名 Word文件手写签名添加方法
- 微信发送不了语音 微信语音发送不了怎么办
- tcl电视投屏不了 TCL电视投屏无法显示画面怎么解决
- 3dmax打开没反应 3dmax打不开一直加载不出来
- 电视上怎么打开无线投屏 电视怎么打开无线投屏功能
- 文件夹里面桌面没有了 桌面文件被删除了怎么办
- windows2008关机选项 Windows server 2008 R2如何调整开始菜单关机按钮位置
电脑教程推荐
- 1 tcl电视投屏不了 TCL电视投屏无法显示画面怎么解决
- 2 windows2008关机选项 Windows server 2008 R2如何调整开始菜单关机按钮位置
- 3 电脑上的微信能分身吗 电脑上同时登录多个微信账号
- 4 怎么看电脑网卡支不支持千兆 怎样检测电脑网卡是否支持千兆速率
- 5 荣耀电脑开机键在哪 荣耀笔记本MagicBook Pro如何正确使用
- 6 一个耳机连不上蓝牙 蓝牙耳机配对失败
- 7 任务栏被隐藏时,可以按 键打开开始菜单 如何隐藏任务栏并用快捷键调出
- 8 电脑为什么找不到打印机 电脑找不到打印机怎么连接
- 9 word怎么清除最近打开文档记录 Word文档打开记录快速清除技巧
- 10 电脑排列图标怎么设置 桌面图标排序方式设置教程