电脑更新完系统没声音了怎么办 电脑更新系统后没有声音的解决方法
电脑更新完系统没声音了怎么办,电脑更新完系统后出现没有声音的问题是许多用户都遇到过的困扰,当我们期待着享受新系统带来的优化与功能升级时,却发现声音消失了,这无疑给日常使用带来了不便。不必担心我们可以通过一些简单的解决方法来解决这个问题。本文将为大家介绍一些常见的电脑更新系统后没有声音的解决办法,帮助大家重新享受到优质的音频体验。
步骤如下:
1.方法一:右键下方电脑任务栏的声音图标,选择里面的声音选项打开。查看里面的声音播放选项,看有没有被停用了,若停用鼠标右键点击该选项,启用即可;
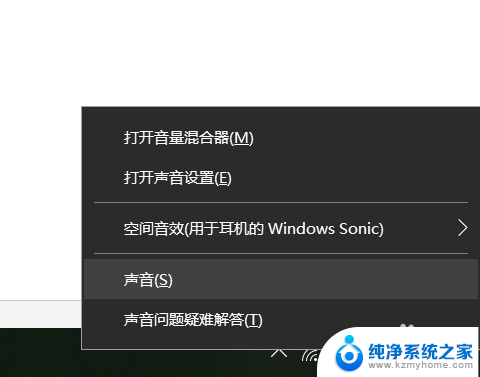
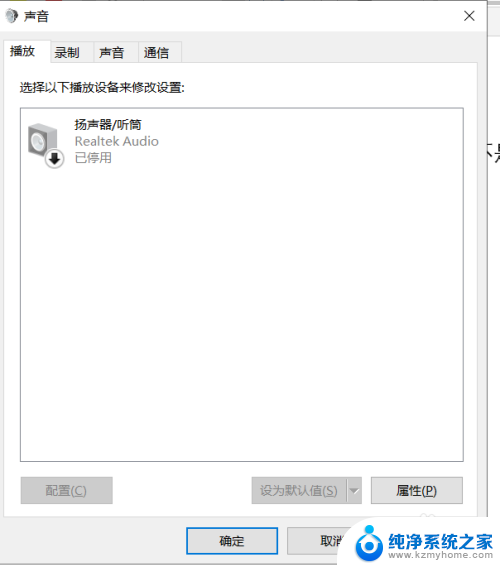
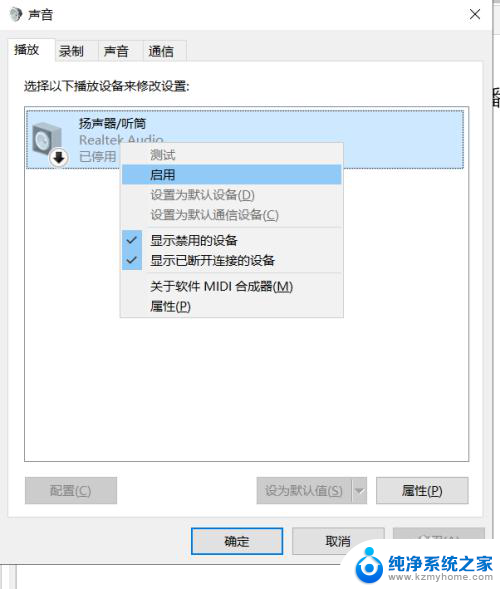
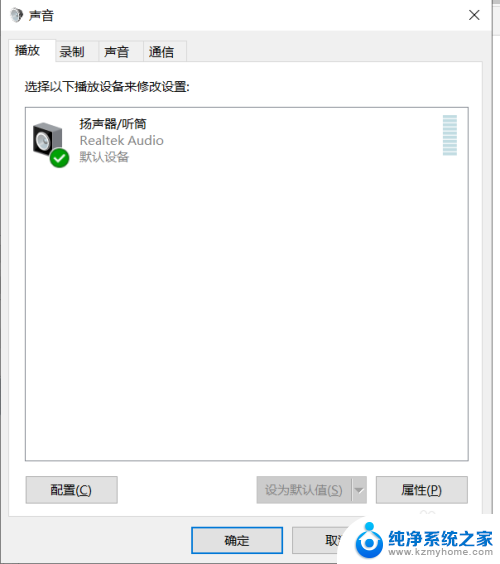
2.你也可以打开控制面板,选择里面的声音选项,查看声音播放设置有没有打开,若没有打开则右键启用下;
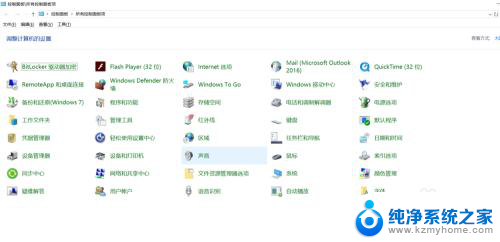

3.方法二:右键windows图标,选择里面的搜索选项 ,输入设备管理器,找到里面的声音,视频和游戏控制器选项打开;设备管理打开也可以直接右键我的电脑图标,选择里面的管理选项,之后选择里面的设备管理器,也能打开声音,视频和游戏控制器选项;
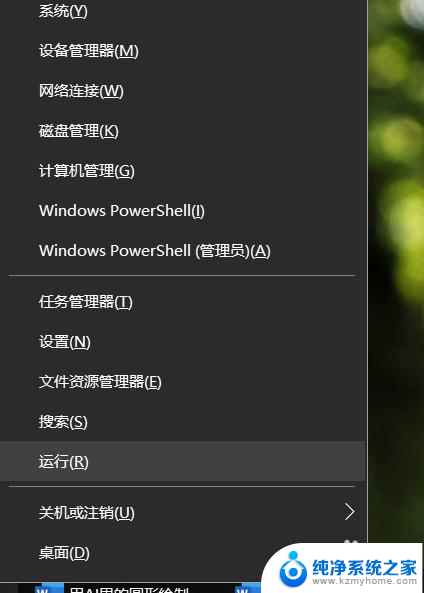
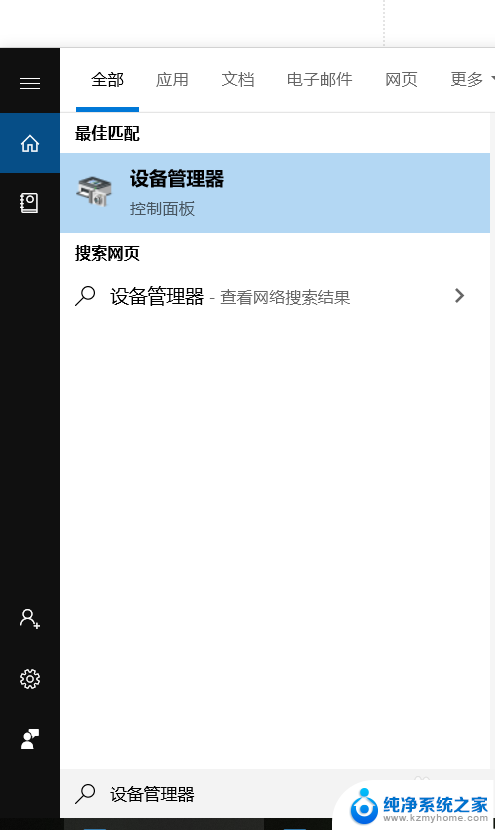
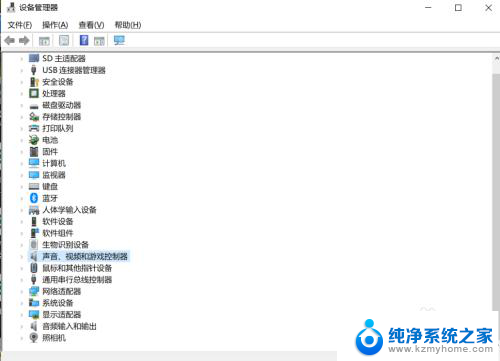
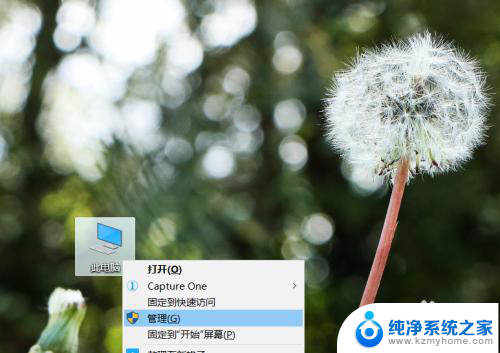
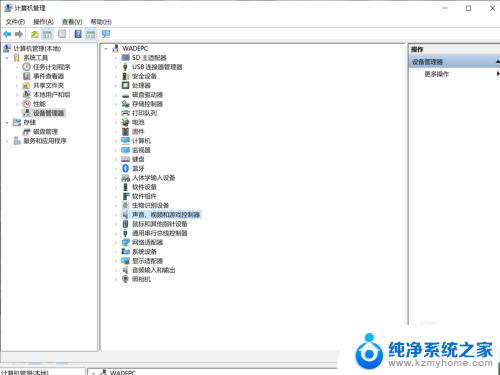
4.之后选择声音,视频和游戏控制器里的Realtek Audio选项打开,右键更新驱动程序,选择里面的自动更行软件驱动程序选项即可;
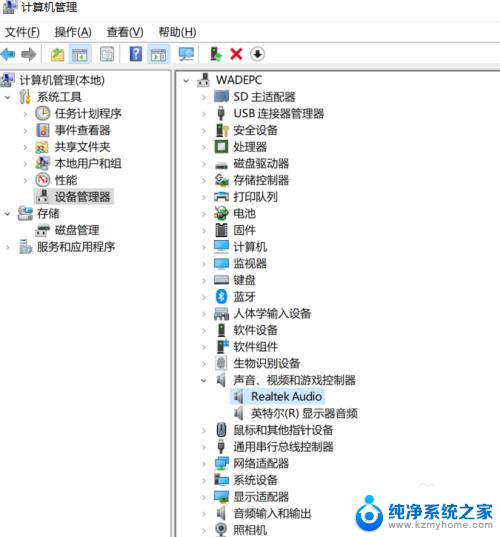
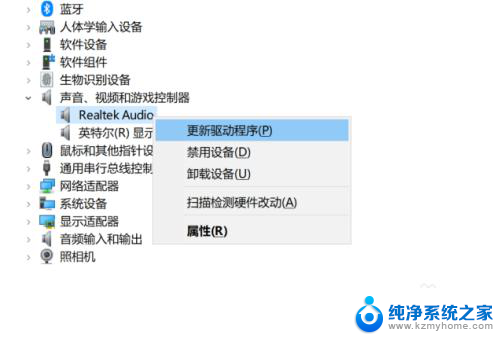
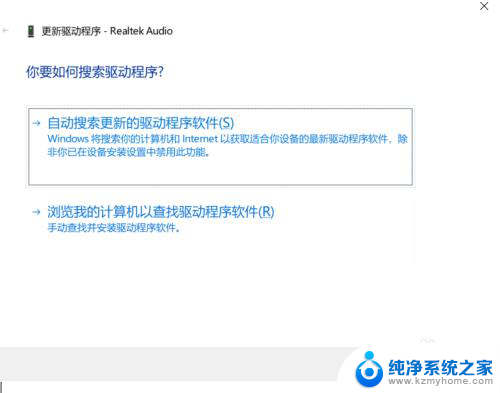
5.无声音解决方法三:右键windows图标,选择运行选项打开。或者按windows+R键打开运行窗口,之后在里面输入services.msc,之后确定打开服务窗口;
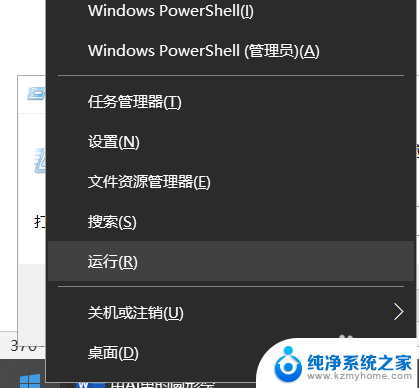
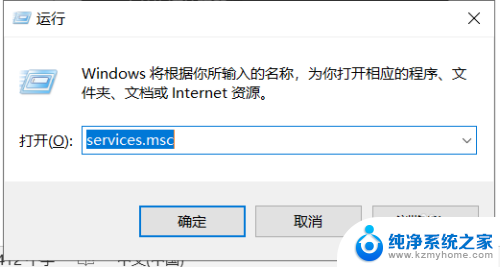
6.打开服务窗口后,下拉列表选择里面windows audio选项,打开windows audio属性面板后,选择里面的常规选项,在下方的启动类型选项,设置为自动,或者点击下方的停止按钮,之后再点击启动即可恢复电脑的声音。
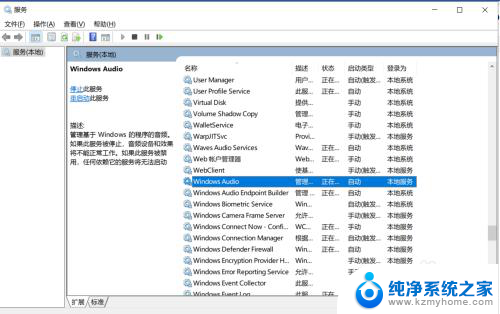
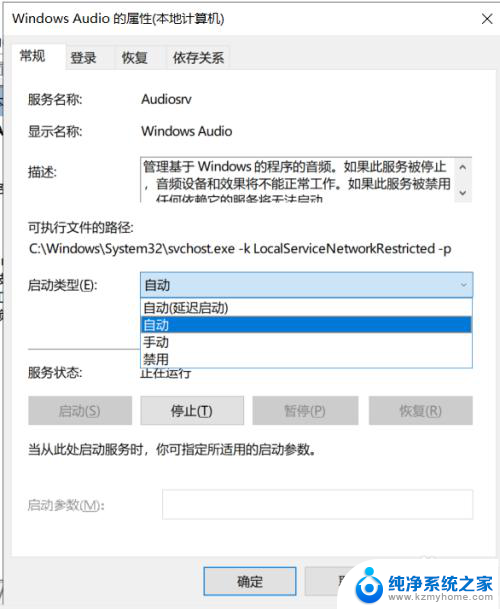
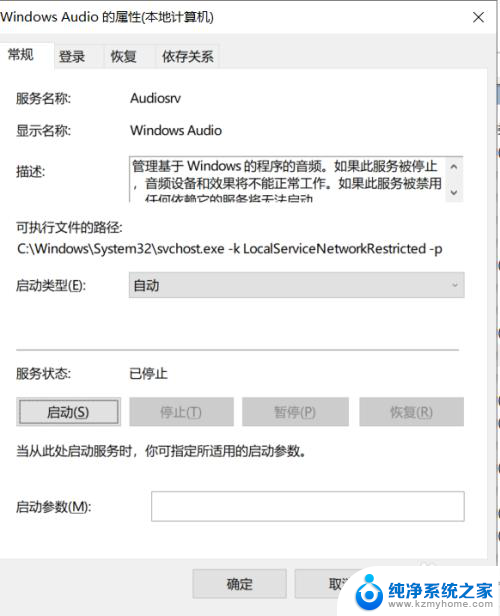
以上是电脑更新系统后遇到无声音的解决方法,如果你也遇到了这个问题,可以按照以上步骤来解决,希望这些方法能对大家有所帮助。
电脑更新完系统没声音了怎么办 电脑更新系统后没有声音的解决方法相关教程
- 电脑放音乐没有声音 电脑放歌没有声音的解决方法
- 电脑上系统声音没有 电脑没有声音怎么调整
- 电脑音箱连接没有声音 音箱连接电脑后没有声音怎么办
- 苹果8没办法升级系统 iPhone8系统不能更新升级解决方法
- 电脑耳机突然没声音怎么办 耳机没有声音怎么解决
- 电脑屏幕没声音 笔记本连接显示器后没有声音怎么解决
- 高清线hdmi没有声音 HDMI连接后没有声音解决方法
- win 10系统没有声音 电脑无声音怎么排除故障
- 电视开了声音为什么没声音 电视机突然没有声音怎么办
- 电脑插上喇叭没声音 插上音箱后电脑没有声音怎么修复
- windows咋关闭呢 关笔记本电脑的步骤
- 怎么样切换windows版本 笔记本电脑系统更换步骤
- 电脑windows密码怎么找回 笔记本电脑忘记登录密码怎么办
- windows 10屏保怎么设置 电脑屏幕屏保自定义设置
- 键盘上有win这个键吗 win键是哪个键
- wind7电脑开机黑屏 电脑桌面黑屏但能听到声音怎么办
电脑教程推荐