电脑更新后开机进不了系统 Win10系统更新后无法进入系统怎么办
随着科技的不断进步,电脑已经成为我们日常生活中必不可少的工具,当电脑系统更新后,有时候我们可能会遇到无法进入系统的问题。尤其是在Win10系统更新后,许多人都面临着无从下手的困扰。面对这种情况,我们应该如何解决呢?本文将针对这一问题进行探讨,并给出一些建议和解决办法。
方法如下:
1.Windows10系统更新后无法进入系统的三种解决方法
方法一:回退到以前的版本。
步骤:
电脑开机,进入输入密码界面时。按下键盘上的Shift键,鼠标点击右下角的电源键,在打开的选项菜单中点击【重启】,电脑进入【选择一个选项】的系统菜单界面;

2.如果开机不能进入输入登录密码界面,可长按电脑【电源】键强制关机。再按【重启】键开机,连续三次及以上时,电脑进入【选择一个选项】的系统菜单界面,我们点击【疑难解答】,打开【高级选择窗】口;
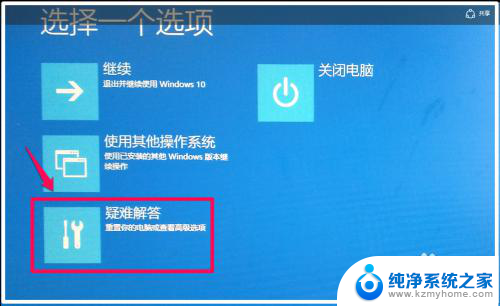
3.在高级选项窗口,我们点击【回退到以前的版本】;
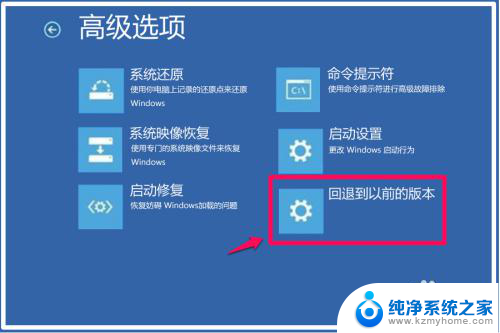
4.接着打开【回退到以前的版本】窗口,我们点击:回退到以前的版本;
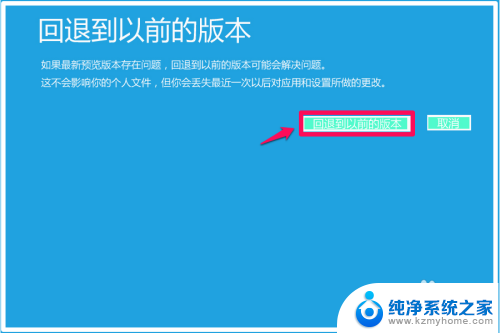
5.正在还原以前版本的Windows...,时间较长,稍候;

6.我们把系统还原到前一个版本以后,系统进入登录界面,输入密码,便可以进入系统桌面了。
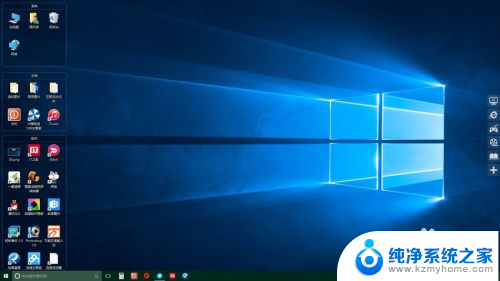
7.方法二:进入安全模式,启动【诊断启动】,恢复系统。
进入高级选项界面以后,点击【启动设置】(更改Windows启动行为);
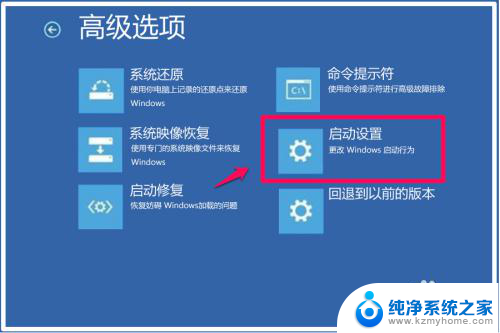
8.在打开的启动设置窗口,我们点击【重启】;

9.电脑重启以后,进入启动设置窗口,按下键盘上的数字“4”键,进入【安全模式】;

10.在安全模式窗口,按下键盘上的Win+R组合键。在运行对话框中输入:msconfig,点击确定或者回车,打开系统配置窗口;
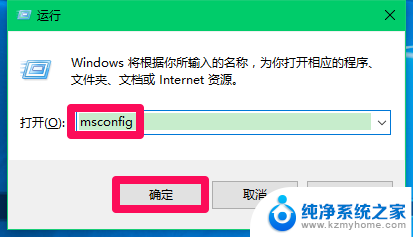
11.在系统配置窗口,我们点击【诊断启动(D)】,再点击:应用 - 确定,重新启动电脑;如果问题解决,则能顺利进入系统。
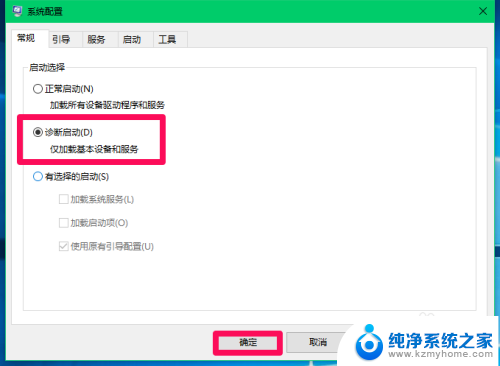
12.方法三:如果按照上述方法还是不能进入系统桌面,可以使用U盘重装系统。
本人百度云盘中保存有Windows10(14393)版和(14905)版系统的镜像文件,需要的朋友可与我联系。
安装系统方法可参考:百度经验
《使用ISO系统镜像文件安装电脑系统的方法》
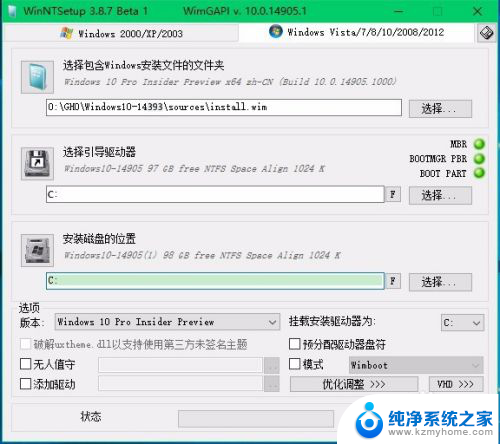
13.以上即:Windows10系统更新后无法进入系统的三种解决方法,供朋友们参考使用。
以上是关于电脑更新后无法启动系统的全部内容,如果您遇到相同的情况,您可以按照以上方法来解决。
电脑更新后开机进不了系统 Win10系统更新后无法进入系统怎么办相关教程
- 更新win10无法进入系统 Win10系统更新后无法进入系统怎么办
- win10自动更新后无法进入系统 Win10系统更新后无法进入系统如何处理
- 怎么手动更新win10系统 Win10电脑系统如何手动进行系统更新
- 电脑更新系统后没声音 win10系统升级后没有声音怎么办
- w10系统怎么更新 win10系统如何进行更新升级
- 苹果笔记本装win10不能进系统 苹果电脑装Win10系统后无法进入系统怎么办
- win10系统装好后重启进不去 win10系统重启后黑屏无法进入系统解决步骤
- win10系统更新怎么开启 Win10自动更新关闭后如何重新开启
- 电脑系统更新怎么更新 Win10系统更新升级方法
- win10系统需要激活windows Win10更新后提示激活系统怎么办
- 电脑右下角的图标怎么显示出来 如何让win10所有图标都显示在任务栏右下角
- win10自动更新导致蓝屏 Win10正式版自动更新失败蓝屏怎么解决
- 笔记本蓝牙连接电视后如何投屏 win10笔记本无线投屏到电视怎么设置
- 怎样去除win10开机密码 win10开机密码怎么取消
- win10关闭windows防火墙 Win10系统关闭防火墙步骤
- 微软浏览器闪退 Win10Edge浏览器打开闪退怎么解决
win10系统教程推荐
- 1 笔记本蓝牙连接电视后如何投屏 win10笔记本无线投屏到电视怎么设置
- 2 win10关闭windows防火墙 Win10系统关闭防火墙步骤
- 3 win10开机图标变大了 win10电脑重启图标变大解决技巧
- 4 电脑重置后windows怎么激活 win10系统重置后激活方法
- 5 怎么开电脑麦克风权限 win10麦克风权限在哪里可以找到
- 6 windows 10开机动画 Windows10开机动画设置方法
- 7 输入法微软拼音怎么调 win10电脑微软拼音输入法怎么调整
- 8 win10没有ppt怎么办 win10右键新建中没有PPT选项怎么添加
- 9 笔记本硬盘损坏是否会导致蓝屏 Win10系统DRIVER POWER STATE FAILURE蓝屏怎么处理
- 10 win10老是提醒激活 Win10系统总提醒需要激活怎么解决