电脑怎么转换英文 Windows10中文切换成英文
更新时间:2024-03-11 15:00:28作者:xiaoliu
在使用Windows10系统的过程中,有时候我们需要将界面从中文切换成英文,以便更加方便地操作电脑,但是很多人可能不清楚具体的操作步骤,导致无法顺利完成转换。今天我们就来介绍一下如何将Windows10系统从中文切换成英文,让您能够更加轻松地使用电脑。接下来我们将详细介绍操作步骤,帮助您快速完成转换。
具体步骤:
1.先使用Windows按钮,打开开始菜单→设置。
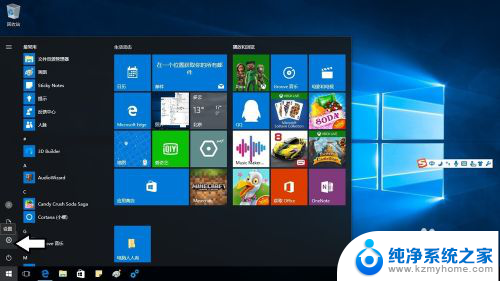
2.在弹出的设置菜单中点击语言相关的选项。
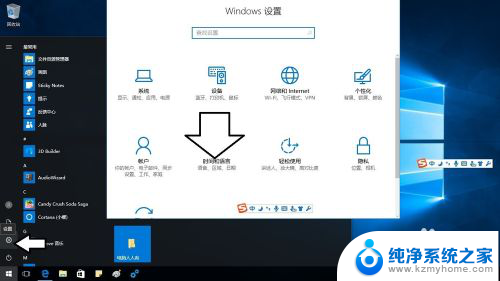
3.再点击区域和语言。
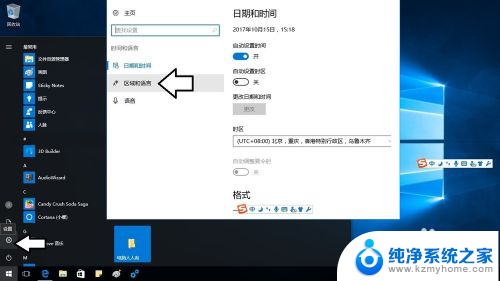
4.什么都不要动,点击添加语言即可。
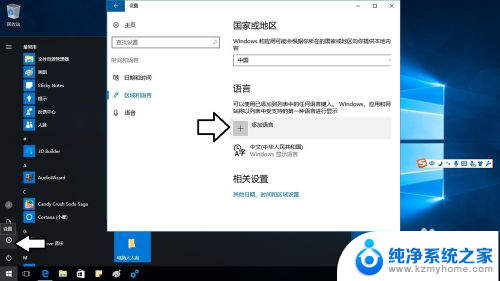
5.找到并选择English语言即可。
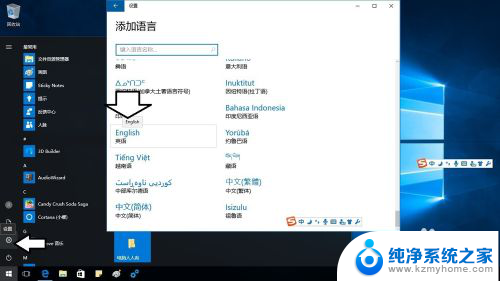
6.虽然英语有很多国家使用,但是这其中还是有很多细微的差别。所以选择所在国的英语才是最正确的做法,比如选择澳大利亚英语。
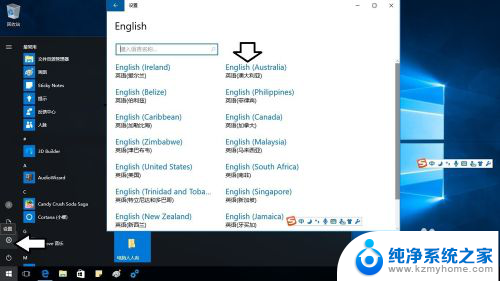
7.保持联网,进行搜索。
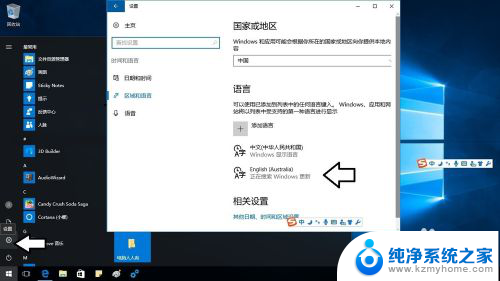
8.找到之后,会自动下载。根据电脑的配置,时间会有长短(通常不止几分钟,耐心等待即可)。
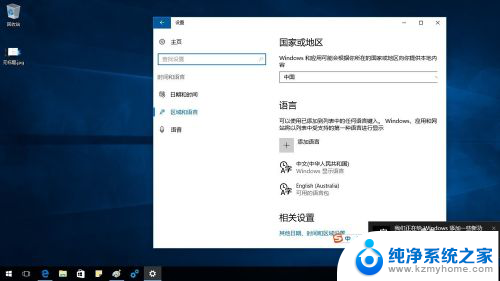
9.完成下载英语语言包,安装语言包,点选默认的语言即可。
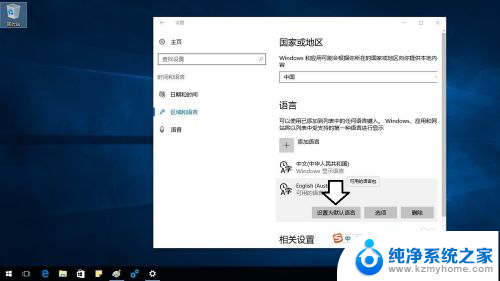
10.重启电脑即可使用English语言系统了,中文输入法照样用,很方便。
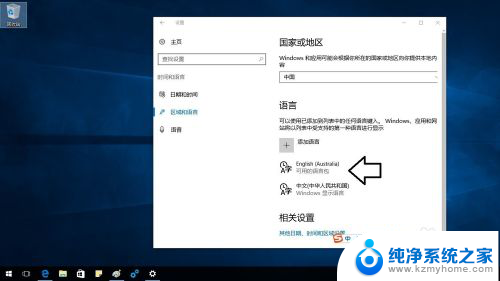
11.注意,一旦启用另一个语言。可能会有一些更新或其他内容出来,可以自行取舍。
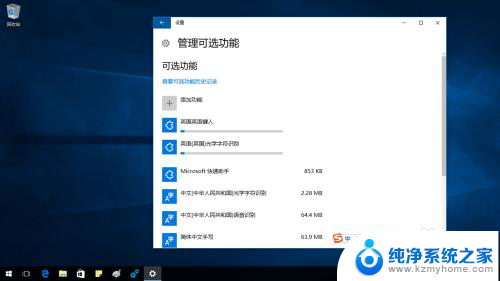
以上就是电脑如何转换英文的全部内容。如果遇到这种情况,你可以根据以上步骤解决问题,非常简单快速:
电脑怎么转换英文 Windows10中文切换成英文相关教程
- win10系统怎么换成英文 在Windows10操作系统中如何切换中文和英文输入
- win10系统英文版怎么设置成中文 如何将win10英文版转换为中文版
- 微软拼音自动切换中英文 如何在win10微软拼音输入法中设置中英文切换按键
- 电脑键盘中英文切换失效怎么回事 Win10系统无法切换中文输入法的解决方案
- 怎么调出拼音输入法 win10自带输入法如何切换中英文
- 电脑怎么设置切换输入法快捷键 win10输入法切换中英文快捷键设置
- win10英文系统怎么改成中文 Win10如何设置中文语言界面
- 电脑输入变成繁体中文怎么改回去 Windows10自带输入法变成了繁体怎么转换成简体
- win10系统英语变中文 Win10 英文改中文设置步骤
- 笔记本中文怎么切换 Win10如何设置中文语言
- windows10复制文件需要管理员权限 如何解决需要管理员权限才能复制文件夹的问题
- 右键新建没有ppt怎么办 Win10右键新建菜单中没有PPT如何添加
- 打开电脑触摸板 win10触摸板功能开启
- 测试麦克风没声音 Win10测试麦克风声音步骤
- 电脑怎么更改默认打开文件的方式 Win10系统如何修改文件默认打开方式
- 电脑快捷键和软件快捷键冲突 Windows10热键冲突解决方法
win10系统教程推荐
- 1 打开电脑触摸板 win10触摸板功能开启
- 2 怎么设置windows登录密码 Windows10用户登录密码强度设置
- 3 文件图片不显示怎么办 win10系统文件夹中图片不显示解决方法
- 4 接入耳机识别不到麦克风 Win10耳机麦克风插入后设备不显示的解决方案
- 5 电脑桌面放在d盘 win10系统桌面文件保存到D盘方法
- 6 win10更换锁屏 Windows 10锁屏界面设置方法
- 7 win10耳麦说话声音小 Win10系统麦克风声音调节不灵敏怎么办
- 8 win10屏幕保护程序无法设置 Win10屏幕保护程序设置问题解决方法
- 9 window防火墙在哪里 Windows10自带防火墙如何设置
- 10 怎么知道win10激活时间 如何查看win10系统的激活日期