word文档如何去掉回车符号 怎样去掉Word文档中的换行符
更新时间:2024-01-24 15:00:31作者:yang
在日常工作和学习中,我们经常会使用到Word文档进行文字处理和编辑,有时候我们在编辑文档时会遇到一些问题,比如在文档中出现了过多的回车符号或换行符。这些符号的存在不仅会影响文档的美观度,还可能导致文档排版混乱。如何去掉Word文档中的换行符成为了我们关注的焦点。在本文中我们将探讨如何去除Word文档中的换行符,以提高文档的整体质量和可读性。
步骤如下:
1.如图,写着写着文档的时候会发现有回车字符。也不知道是怎么搞出来的,不好看!
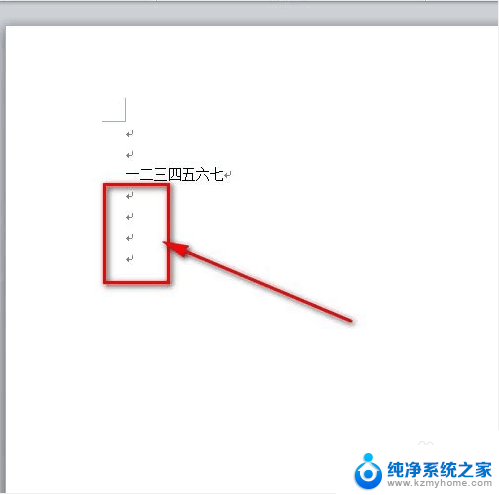
2.鼠标点击左上角word文档菜单栏的“文件”菜单。
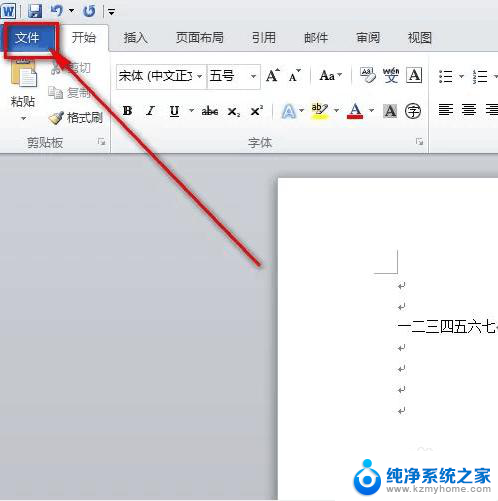
3.然后点击“文件”菜单下的“选项”菜单。
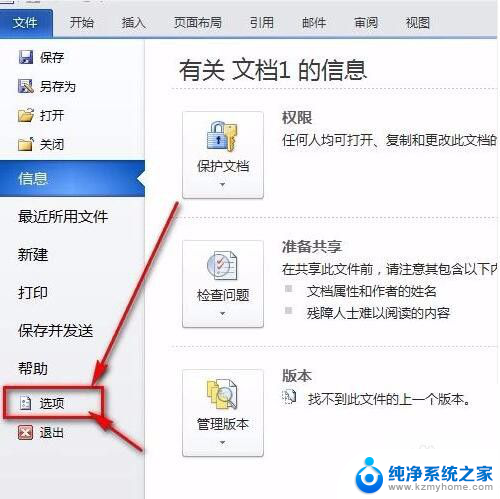
4.接着就会弹出一个“word选项”面板,鼠标点一下“显示”。
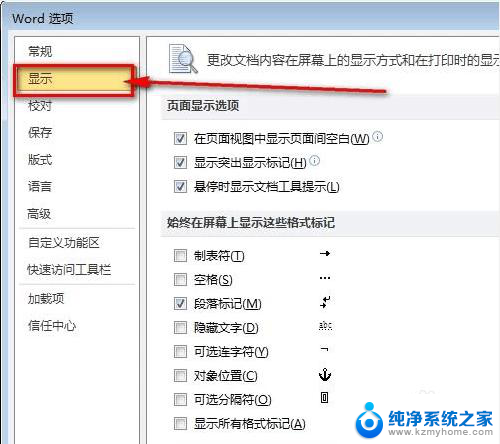
5.把“段落标记”前面的那个勾去掉。再点击word选项卡的“确定”按钮保存设置就好了。
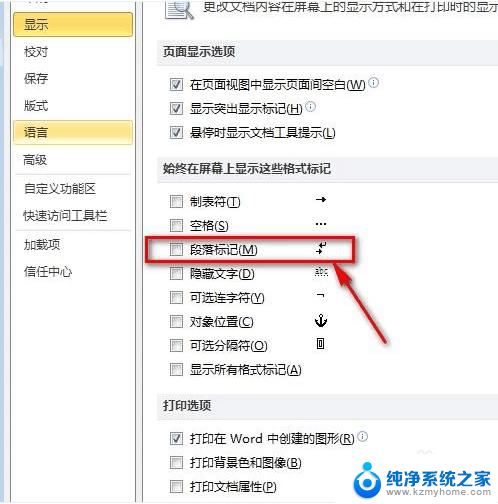
6.如图所示,word文档的回车符号已经不见了,文档看起来也更加美观了。
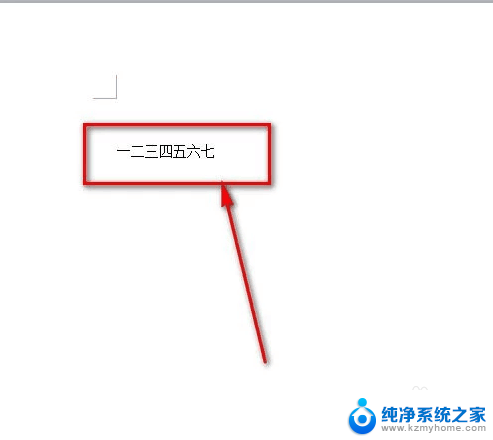
以上就是如何去掉word文档中的回车符号的全部内容,如果有需要的用户,可以按照以上步骤进行操作,希望这对大家有所帮助。
word文档如何去掉回车符号 怎样去掉Word文档中的换行符相关教程
- 怎么去掉word中的回车符 去除Word文档中的回车符号
- word怎么删掉回车符号 Word文档中回车符号去掉的步骤
- word文档怎么删掉回车符号 去掉word文档中的回车符号的步骤
- word中如何删除回车符号 怎样清除Word文档中的换行符号
- word中换行符号怎么去掉 Word如何删除文本中的换行符
- word的回车键的符号怎么去掉 如何清除Word中的回车符
- word文档里面的箭头符号如何去掉 怎样在Word文档中去掉箭头
- word里回车键怎么去掉 如何清除Word中的回车符号
- word去掉箭头符号 去除Word文档中箭头的操作指南
- word表格中怎么去掉回车符号 WORD表格如何删除回车标记
- 文件夹里面桌面没有了 桌面文件被删除了怎么办
- windows2008关机选项 Windows server 2008 R2如何调整开始菜单关机按钮位置
- 电脑上的微信能分身吗 电脑上同时登录多个微信账号
- 电脑能连手机热点上网吗 台式电脑如何使用手机热点上网
- 怎么看电脑网卡支不支持千兆 怎样检测电脑网卡是否支持千兆速率
- 同一个局域网怎么连接打印机 局域网内打印机连接步骤
电脑教程推荐
- 1 windows2008关机选项 Windows server 2008 R2如何调整开始菜单关机按钮位置
- 2 电脑上的微信能分身吗 电脑上同时登录多个微信账号
- 3 怎么看电脑网卡支不支持千兆 怎样检测电脑网卡是否支持千兆速率
- 4 荣耀电脑开机键在哪 荣耀笔记本MagicBook Pro如何正确使用
- 5 一个耳机连不上蓝牙 蓝牙耳机配对失败
- 6 任务栏被隐藏时,可以按 键打开开始菜单 如何隐藏任务栏并用快捷键调出
- 7 电脑为什么找不到打印机 电脑找不到打印机怎么连接
- 8 word怎么清除最近打开文档记录 Word文档打开记录快速清除技巧
- 9 电脑排列图标怎么设置 桌面图标排序方式设置教程
- 10 键盘按键锁定怎么打开 键盘锁定解锁方法