ppt字体颜色统一修改设置 ppt怎么批量修改字体颜色
更新时间:2024-03-24 15:01:57作者:xiaoliu
在制作PPT时,我们经常会遇到需要统一修改字体颜色的情况,如果每个文字框都逐一修改颜色,将会耗费大量时间和精力。有没有一种简单快捷的方法可以批量修改字体颜色呢?答案是肯定的!通过PPT的一些功能和技巧,我们可以轻松实现批量修改字体颜色的操作,让我们的PPT看起来更加统一和专业。接下来让我们一起探讨一下PPT如何批量修改字体颜色的方法吧!
方法如下:
1.第一步:我们可以先打开ppt,点击左边框的“打开”。寻找并打开我们想要进行修改的文档。
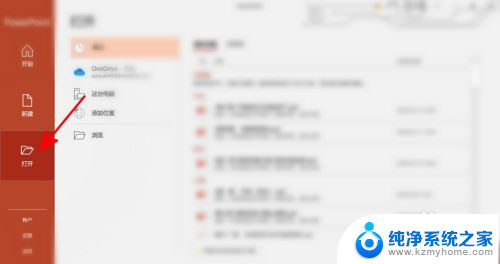
2.第二步:接着,我们就点击上面工具栏中的“视图”按钮,如图所示。
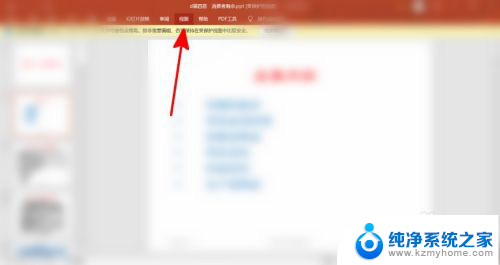
3.第三步:然后,在视图栏中选择“幻灯片母版”选项,点击。
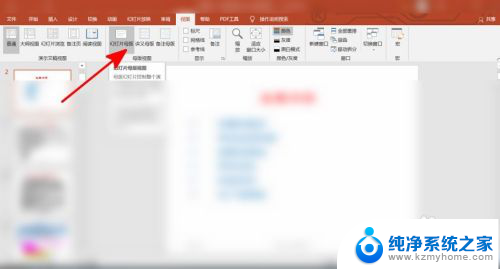
4.第四步:接下来,点击工具栏中的“颜色”选项,可以进行颜色的设置。
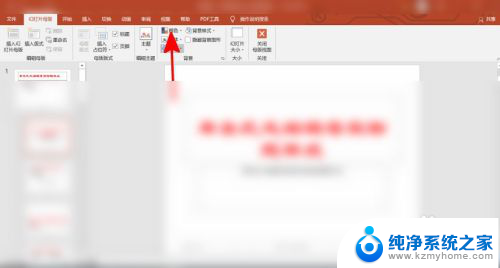
5.第五步:最后,如果想要关闭,点击工具栏中的叉号,就可以关闭。
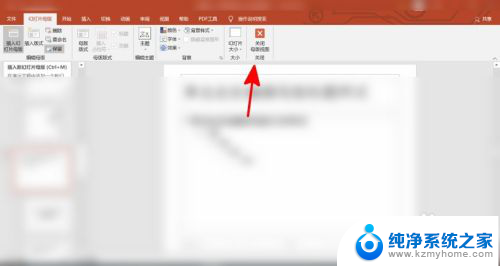
以上就是修改ppt字体颜色统一设置的全部内容,如果你遇到这种情况,可以尝试按照以上方法解决,希望对大家有帮助。
ppt字体颜色统一修改设置 ppt怎么批量修改字体颜色相关教程
- ppt怎么统一设置字体 PPT字体统一修改方法
- pdf字体颜色怎么改为黑色 修改PDF文档中文字颜色的技巧
- cad中如何大批量修改文字颜色 CAD多个文字颜色调整方法
- ppt统一更换字体 PPT字体如何统一修改
- wps复制粘贴的文字怎么更改字体颜色呢 wps复制粘贴的文字怎么修改字体颜色
- word文档怎么换字体 Word如何修改主题字体大小和颜色
- ppt边框颜色 PPT边框颜色修改方法
- 怎么改变微信字体 微信怎么设置字体颜色
- 电脑字体颜色怎么调 电脑字体颜色怎么调整
- cad统一修改字体大小快捷键 CAD字体大小快速统一修改方法
- windows咋关闭呢 关笔记本电脑的步骤
- 怎么样切换windows版本 笔记本电脑系统更换步骤
- 电脑windows密码怎么找回 笔记本电脑忘记登录密码怎么办
- windows 10屏保怎么设置 电脑屏幕屏保自定义设置
- 键盘上有win这个键吗 win键是哪个键
- wind7电脑开机黑屏 电脑桌面黑屏但能听到声音怎么办
电脑教程推荐