电脑怎么设置屏幕不黑屏 电脑屏幕怎么设置不黑屏
更新时间:2024-05-19 15:01:17作者:xiaoliu
当我们使用电脑时,有时候会遇到屏幕自动黑屏的情况,这不仅影响我们的使用体验,还可能影响工作效率,如何设置电脑屏幕不黑屏呢?在使用电脑的过程中,我们可以通过一些简单的操作来避免屏幕的自动黑屏,保持屏幕的亮度和清晰度,让我们的工作更加顺畅和高效。接下来我们就来了解一下电脑屏幕不黑屏的设置方法。
操作方法:
1.首先打开电脑开始菜单选项,接下来点击控制面板。
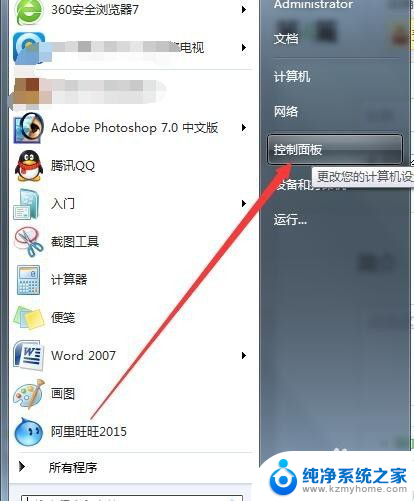
2.进入控制面板后,点击右侧的查看方式为大图标。
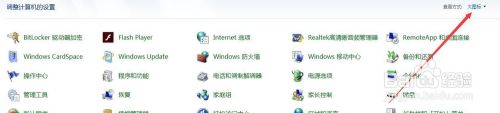
3.在大图标里面,点击电源选项。
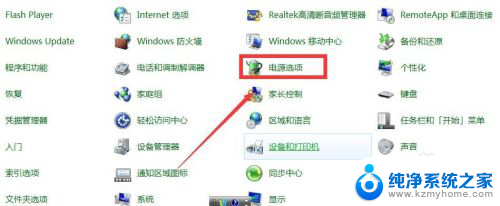
4.在电源选项里找到平衡后面的更改计划设置。
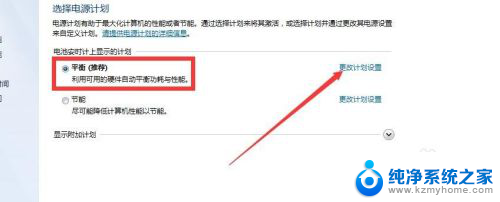
5.在更改计划设置对话框中点击关闭显示器和使计算机进入睡眠状态 后面的时间选项。
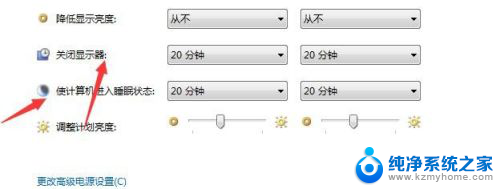
6.在弹出的时间选项中全都选择从不。
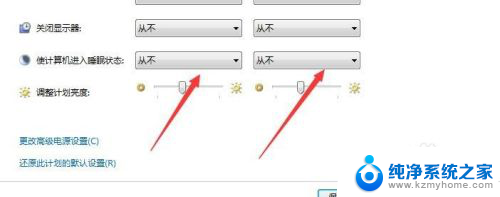
7.选好后点击保存修改即可。
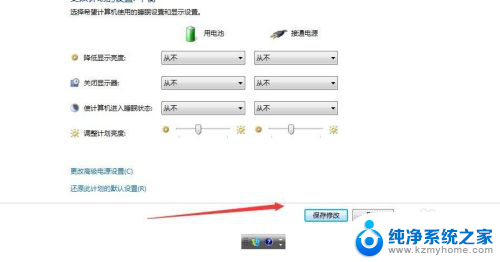
以上就是电脑如何设置屏幕保持不黑屏的全部内容,如果还有不清楚的用户,可以参考以上小编提供的步骤进行操作,希望对大家有所帮助。
电脑怎么设置屏幕不黑屏 电脑屏幕怎么设置不黑屏相关教程
- 不让屏幕变黑怎么设置 电脑屏幕怎么设置不自动黑屏
- 电脑怎么设置不会黑屏 电脑怎么设置屏幕不休眠
- 电脑屏幕怎么黑屏待机 电脑黑屏待机设置方法
- 怎么让笔记本电脑不黑屏待机 笔记本电脑待机时屏幕不黑屏怎么设置
- 怎么设置屏幕黑屏时间 如何延长电脑黑屏时间
- 电脑如何设置不熄灭屏幕 电脑屏幕不息屏设置方法
- 电脑屏幕出现一块黑色区域 电脑屏幕一部分黑屏怎么办
- 电脑屏幕显示两边黑屏 电脑屏幕两边有黑边怎么调
- iphone14锁屏后不黑屏 iphone14锁屏不自动黑屏怎么设置
- 屏幕全屏怎么设置 电脑屏幕怎么设置为全屏
- 微信发送不了语音 微信语音发送不了怎么办
- tcl电视投屏不了 TCL电视投屏无法显示画面怎么解决
- 3dmax打开没反应 3dmax打不开一直加载不出来
- 电视上怎么打开无线投屏 电视怎么打开无线投屏功能
- 文件夹里面桌面没有了 桌面文件被删除了怎么办
- windows2008关机选项 Windows server 2008 R2如何调整开始菜单关机按钮位置
电脑教程推荐
- 1 tcl电视投屏不了 TCL电视投屏无法显示画面怎么解决
- 2 windows2008关机选项 Windows server 2008 R2如何调整开始菜单关机按钮位置
- 3 电脑上的微信能分身吗 电脑上同时登录多个微信账号
- 4 怎么看电脑网卡支不支持千兆 怎样检测电脑网卡是否支持千兆速率
- 5 荣耀电脑开机键在哪 荣耀笔记本MagicBook Pro如何正确使用
- 6 一个耳机连不上蓝牙 蓝牙耳机配对失败
- 7 任务栏被隐藏时,可以按 键打开开始菜单 如何隐藏任务栏并用快捷键调出
- 8 电脑为什么找不到打印机 电脑找不到打印机怎么连接
- 9 word怎么清除最近打开文档记录 Word文档打开记录快速清除技巧
- 10 电脑排列图标怎么设置 桌面图标排序方式设置教程