win11如何设置设备ip 笔记本IP地址设置教程
在现代社会中网络已经成为我们生活中不可或缺的一部分,在使用笔记本电脑时,设备IP地址的设置显得尤为重要。Win11操作系统为我们提供了简便的设置方式,使我们可以轻松地管理设备的IP地址。在本篇文章中我们将介绍如何在Win11系统中设置笔记本的IP地址,让您能够更好地利用网络资源。
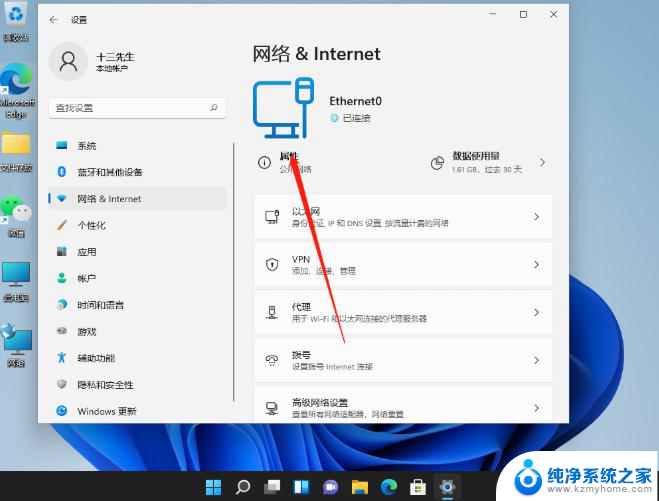
### Windows系统
1. **打开网络和共享中心**:
在Windows 10或更高版本中,你可以通过右键单击“开始”按钮。选择“运行”,输入“control”并按Enter键打开控制面板,然后找到并点击“网络和共享中心”。在Windows 7或更早版本中,直接点击“开始”按钮。选择“控制面板”,然后找到“网络和共享中心”。
2. **选择网络适配器**:
在网络和共享中心窗口中,点击左侧的“更改适配器设置”。找到你正在使用的网络适配器(如Wi-Fi或以太网),右键单击它并选择“属性”。
3. **配置IP地址**:
在网络连接属性窗口中,找到并双击“Internet 协议版本 4 (TCP/IPv4)”或选中它后点击“属性”。在IPv4属性窗口中,选择“使用下面的IP地址”。然后,手动输入你想要设置的IP地址、子网掩码和默认网关。如果需要,还可以手动指定DNS服务器地址。
4. **保存并应用更改**:
点击“确定”保存更改,并关闭所有打开的窗口。你可能需要重新启动笔记本电脑或重新连接网络,以使更改生效。
### Mac系统
1. **打开系统偏好设置**:
点击屏幕左上角的苹果图标,选择“系统偏好设置”。
2. **选择网络**:
在系统偏好设置窗口中,点击“网络”图标。在左侧列表中选择要设置IP地址的无线或有线网络,并确保其状态为已连接。
3. **配置TCP/IP**:
点击右侧的“高级”按钮,然后选择“TCP/IP”选项卡。将“配置IPv4”选项从“使用DHCP”改为“手动”。输入要设置的IP地址、子网掩码和路由器地址,然后点击“确定”。
4. **应用更改**:
返回到上一层窗口,点击“应用”按钮,完成IP地址设置。
无论是Windows还是Mac系统,设置IP地址时都需要确保你拥有正确的网络参数和管理员权限。同时,更改IP地址可能会影响网络连接和访问权限,因此在操作前请确保了解相关风险并备份重要数据。
以上就是win11如何设置设备ip的全部内容,还有不清楚的用户就可以参考一下小编的步骤进行操作,希望能够对大家有所帮助。
win11如何设置设备ip 笔记本IP地址设置教程相关教程
- win11设置固定ip教程: Win11如何设置固定ip地址
- win11设置ip自动获取 Win11 IP地址自动获取设置教程
- win11系统ip地址怎么查看 笔记本怎么查看IP地址
- win11如何改地区 win11地区设置教程
- win11怎么更改为本地登录 Win11本地账户登录设置教程
- win11笔记本设置显卡 Windows11显卡设置教程
- win11的设备加密在哪 随记笔记本加密设置步骤
- windows11怎么设置外接音箱 Win11系统声音设备设置教程
- 联想笔记本 win11指纹设定 笔记本清墨系统指纹自动识别设置教程
- win11电源怎么设置高性能cpu 如何设置笔记本CPU性能最佳
- windows11截屏都哪去了 win11截图保存位置
- win11开始放左边 win11任务栏开始键左边设置教程
- windows11系统硬盘 windows11系统新装硬盘格式化步骤
- 电脑怎么打开管理员权限win11 Windows11如何打开管理员权限
- win11电脑edge浏览器都打不开 win11edge浏览器打不开错误解决方法
- win11怎么设置账户头像 Win11账户头像怎么调整
win11系统教程推荐
- 1 windows11截屏都哪去了 win11截图保存位置
- 2 win11开始放左边 win11任务栏开始键左边设置教程
- 3 windows11系统硬盘 windows11系统新装硬盘格式化步骤
- 4 win11电脑edge浏览器都打不开 win11edge浏览器打不开错误解决方法
- 5 win11怎么设置账户头像 Win11账户头像怎么调整
- 6 win11总是弹出广告 Windows11 广告弹窗关闭教程
- 7 win11下面图标怎么不合并 win11任务栏图标不合并显示设置步骤
- 8 windows11开始怎么移到左边 Win11如何调整开始菜单位置
- 9 win11桌面一直在闪 Windows11桌面一直闪动怎么解决
- 10 win11快捷开摄像头 如何在电脑上打开摄像头