文件夹里面桌面没有了 桌面文件被删除了怎么办
更新时间:2025-04-03 15:01:48作者:xiaoliu
当我们在电脑上工作时,经常会发现文件夹里的桌面文件不见了,这时候我们可能会感到焦虑和困惑,桌面文件被删除了怎么办?这种情况下,我们可以通过一些方法来寻找或者恢复被删除的桌面文件,以确保我们的工作和数据不会丢失。接下来我们将介绍一些解决这个问题的方法,帮助大家应对桌面文件被删除的情况。
方法如下:
1.如果发现桌面的文件全部都不见了,千万不要着急。将鼠标放在空白的位置,点击右键。
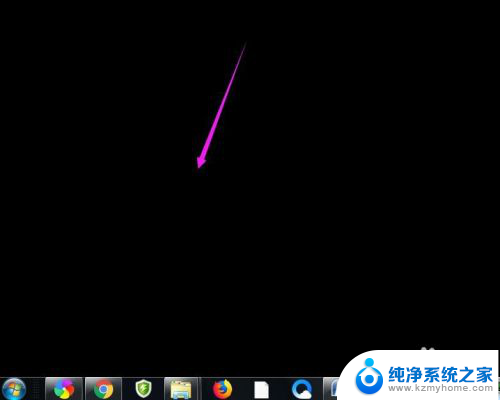
2.在弹出的菜单中,找到查看的选项,点击打开,如图所示。
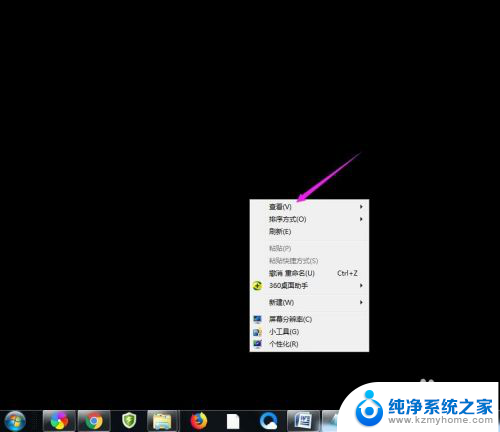
3.这时候会向右又打开一个延伸菜单,再找到【显示桌面图标】的选项。点击一下。
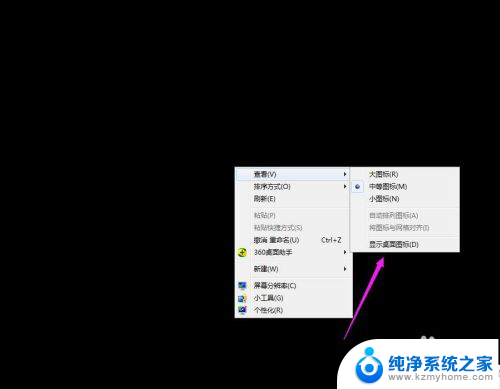
4.看一下桌面图标是不是已经回来了,如果还有问题的话。尝试进行下一步的操作。
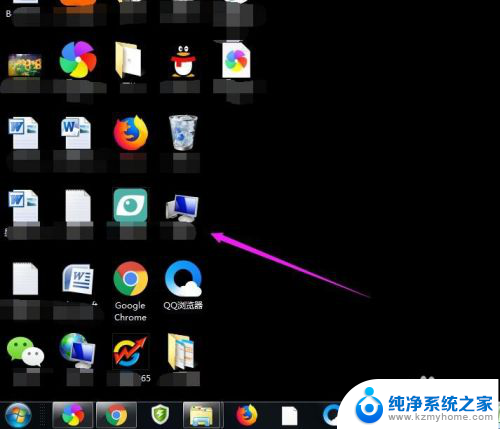
5.点击打开计算机图标,找到本地磁盘c盘,点击进去。
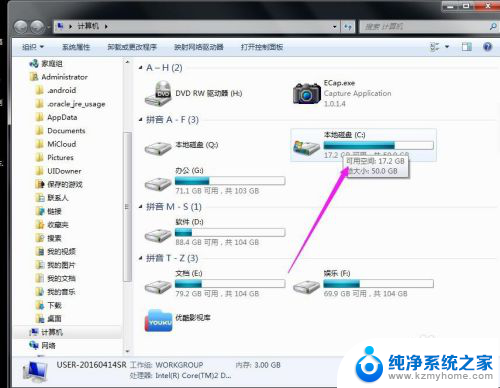
6.在c盘里,找到有Users文件夹,如图所示。
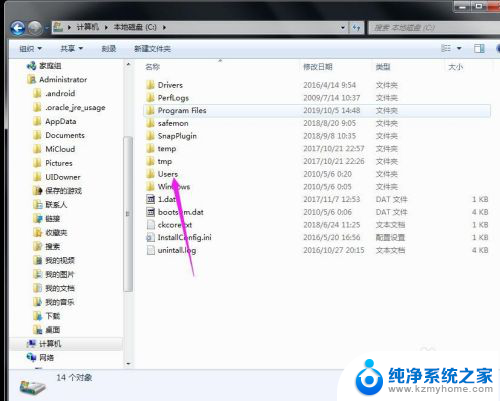
7.再找到公用的文件夹,点击打开,如图所示。
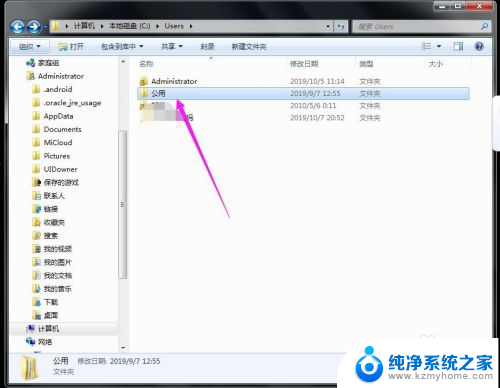
8.找到Desktop文件夹,点击打开。
9.在这里就可以看到所有用户公用的桌面图标了。
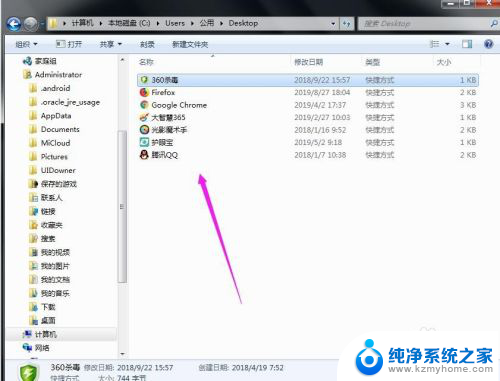
10.返回上一级菜单,再选择自己的用户名,比如选择Administrator。
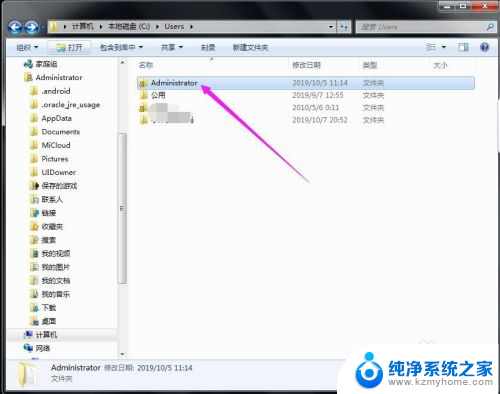
11.然后找到桌面的文件夹,点击打开,就可以看到用户的所有桌面文件了。

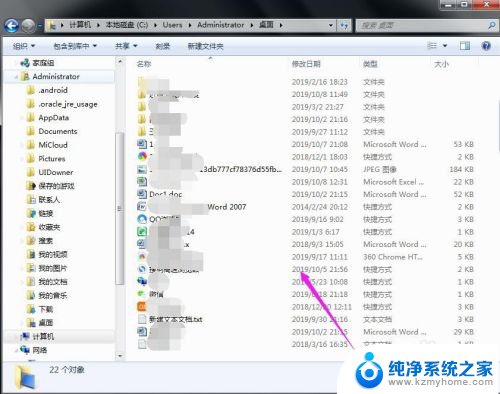
以上就是文件夹里面桌面没有了的全部内容,碰到同样情况的朋友们赶紧参照小编的方法来处理吧,希望能够对大家有所帮助。
文件夹里面桌面没有了 桌面文件被删除了怎么办相关教程
- 桌面的文件突然都没了怎么恢复 桌面文件消失了怎么办
- 电脑桌面文件夹丢失怎么办 桌面文件不见了找回方法
- 保存在电脑桌面的文件找不到了怎么办 桌面文件看不到
- wps为什么我的文件覆盖了交没有前面的文件了 wps文件覆盖了交没有前面的文件了怎么回复
- 电脑桌面删除快捷键 windows桌面上删除文件的快捷键是什么
- 信息桌面图标不见了怎么办 电脑桌面图标没有了怎么办
- 电脑桌面文档在哪个文件夹 桌面文件夹在C盘的位置
- 华为桌面怎么建立文件夹 华为手机桌面怎么添加文件夹
- 电脑桌面东西都不见了怎么恢复 桌面文件找不到怎么办
- 保存在桌面的文件怎么彻底删除 电脑如何彻底删除文件
- 电脑键盘灯亮怎么办 键盘灯亮但无法输入字怎么处理
- 怎么提高笔记本电脑屏幕亮度 笔记本屏幕亮度调节方法
- 微信发送不了语音 微信语音发送不了怎么办
- tcl电视投屏不了 TCL电视投屏无法显示画面怎么解决
- 3dmax打开没反应 3dmax打不开一直加载不出来
- 电视上怎么打开无线投屏 电视怎么打开无线投屏功能
电脑教程推荐
- 1 怎么提高笔记本电脑屏幕亮度 笔记本屏幕亮度调节方法
- 2 tcl电视投屏不了 TCL电视投屏无法显示画面怎么解决
- 3 windows2008关机选项 Windows server 2008 R2如何调整开始菜单关机按钮位置
- 4 电脑上的微信能分身吗 电脑上同时登录多个微信账号
- 5 怎么看电脑网卡支不支持千兆 怎样检测电脑网卡是否支持千兆速率
- 6 荣耀电脑开机键在哪 荣耀笔记本MagicBook Pro如何正确使用
- 7 一个耳机连不上蓝牙 蓝牙耳机配对失败
- 8 任务栏被隐藏时,可以按 键打开开始菜单 如何隐藏任务栏并用快捷键调出
- 9 电脑为什么找不到打印机 电脑找不到打印机怎么连接
- 10 word怎么清除最近打开文档记录 Word文档打开记录快速清除技巧