win11电脑c盘满了变成红色了怎么清理 Win11C盘变红的清理步骤
更新时间:2024-02-04 15:01:51作者:jiang
随着使用时间的增长,我们的电脑C盘往往会变得满满当当,甚至变成了醒目的红色,这种情况对于我们来说无疑是一个令人头疼的问题。不用担心我们可以通过一些简单的清理步骤来解决这个问题。在Win11操作系统中,我们可以采取一些措施来清理C盘,释放空间提升电脑的性能。接下来让我们一起来了解一下Win11C盘变红的清理步骤吧。
Win11C盘变红的清理方法
方法一
1、同按【WIN+R】,打开【运行】。输入cleanmgr,点【确定】,打开【磁盘清理】。
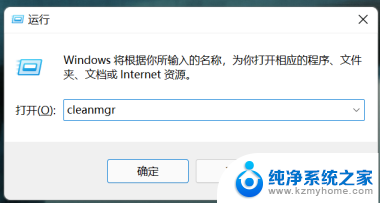
2、点【确定】。
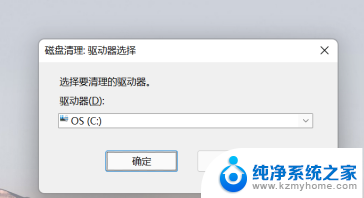
3、勾选C盘要清理文件,点【清理系统文件】。
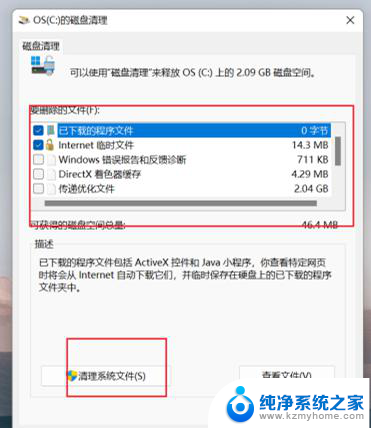
4、等待清理完成。
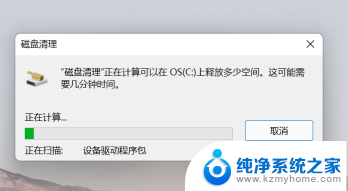
方法二
1、打开电脑的控制面板,将左上角的“查看方式”改为“类别”,之后点击“卸载程序”。
2、之后卸载电脑中的多余程序应用就可以了。
方法三
最简单一个方法就是重装系统,也可以重装下系统清除空间。
以上就是如何清理电脑C盘满了变成红色的全部内容,如果你遇到了这种情况,可以按照以上小编的方法来解决,希望能对大家有所帮助。
win11电脑c盘满了变成红色了怎么清理 Win11C盘变红的清理步骤相关教程
- win11清理c盘垃圾怎么清 win11清理c盘垃圾步骤
- win11c盘 空间清理 win11清理c盘垃圾清理工具下载
- win11系统c盘清理 win11清理c盘垃圾步骤
- win11系统清理c盘垃圾 win11清理c盘垃圾步骤
- win11系统盘怎么清理 Win11系统C盘用满了怎么办
- win11用什么清理c盘 win11清理c盘垃圾步骤图解
- 新版win11清理系统文件 win11清理c盘垃圾清理教程步骤图解
- win11怎么清理c盘 win11清理c盘垃圾需要注意什么
- win11如果清理c盘 win11快速清理c盘垃圾方法
- win11磁盘清理在哪 win11磁盘清理方法步骤
- win11怎么完整关机 Win11系统电脑关机快捷键
- 取消windows11更新 禁止Win10更新到Win11的方法
- windows11截屏都哪去了 win11截图保存位置
- win11开始放左边 win11任务栏开始键左边设置教程
- windows11系统硬盘 windows11系统新装硬盘格式化步骤
- 电脑怎么打开管理员权限win11 Windows11如何打开管理员权限
win11系统教程推荐
- 1 取消windows11更新 禁止Win10更新到Win11的方法
- 2 windows11截屏都哪去了 win11截图保存位置
- 3 win11开始放左边 win11任务栏开始键左边设置教程
- 4 windows11系统硬盘 windows11系统新装硬盘格式化步骤
- 5 win11电脑edge浏览器都打不开 win11edge浏览器打不开错误解决方法
- 6 win11怎么设置账户头像 Win11账户头像怎么调整
- 7 win11总是弹出广告 Windows11 广告弹窗关闭教程
- 8 win11下面图标怎么不合并 win11任务栏图标不合并显示设置步骤
- 9 windows11开始怎么移到左边 Win11如何调整开始菜单位置
- 10 win11桌面一直在闪 Windows11桌面一直闪动怎么解决