电脑如何定时开关机设置 电脑定时关机怎么设置
更新时间:2024-03-12 15:02:16作者:xiaoliu
在日常生活中,我们经常需要使用电脑进行工作、学习或娱乐,长时间开机不仅会增加电脑的功耗,也可能对电脑造成一定的损害。定时开关机是一种非常实用的功能,可以帮助我们节省能源、延长电脑的使用寿命。如何设置电脑的定时开关机功能呢?接下来我们就来详细了解一下。
具体步骤:
1.点击开始菜单,选择开始菜单中的“控制面板”。
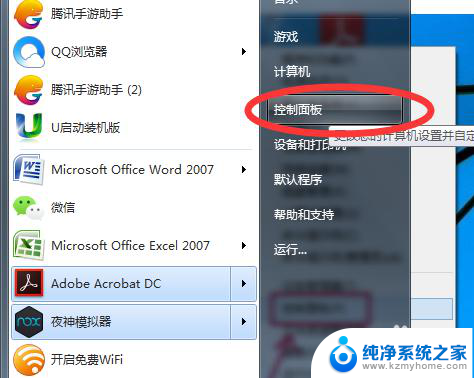
2.在控制面板中找到“系统与安全”,再选择“管理工具”。
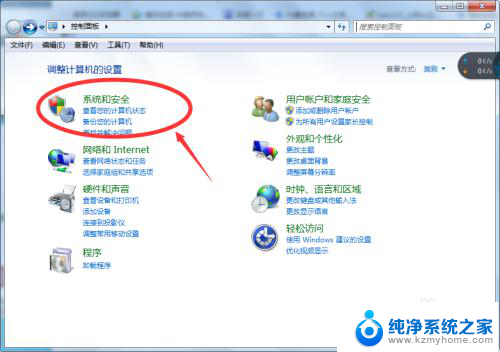
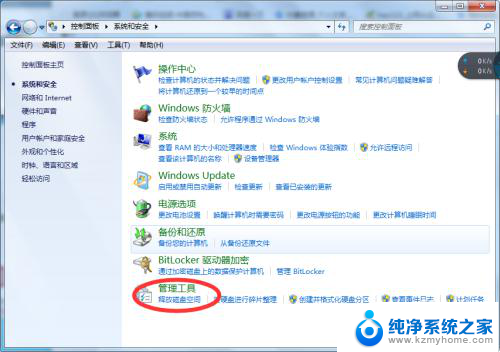
3.在打开管理工具菜单后,选择“任务计划程序”。
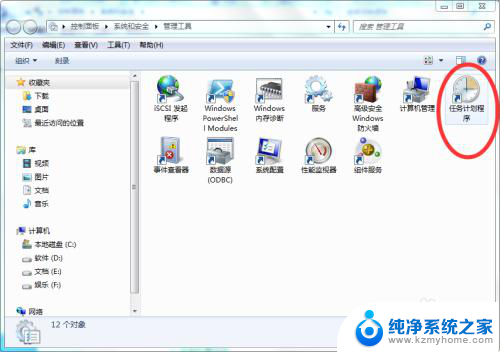
4.点击“计划任务程序库”,在右边的空白地方右击鼠标。选择“创建基本任务”。
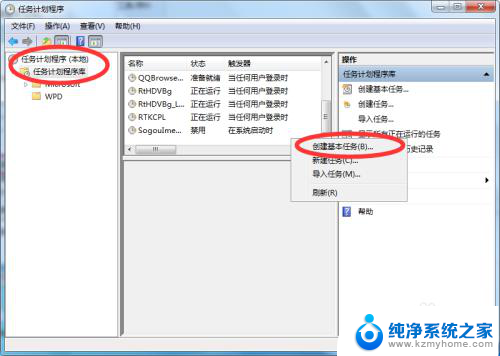
5.在名称的地方写上“定时关机”或者你认为好的名称都行,这个地方随便写。
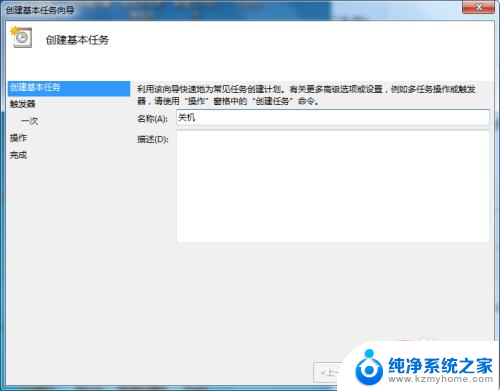
6.选择“下一步”,可以选择该任务的频率,根据自己的实际情况选择。
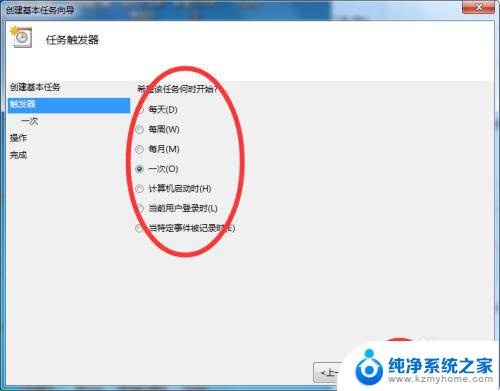
7.再点击下一步,选择从几点开始,这个根据自己的情况进行设置。
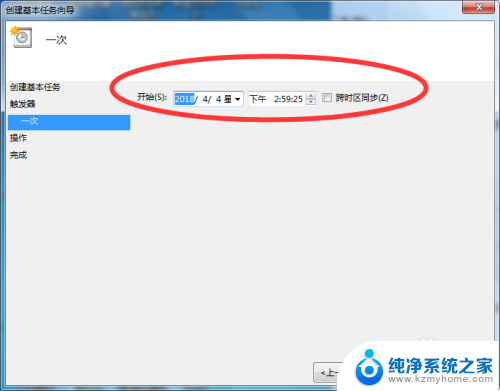
8.选择“启动程序(T)”程序填写shutdown命令,参数就设置成-s -t 3600 这代表1小时候后关机,3600代表秒。-s与-t之间有空格。
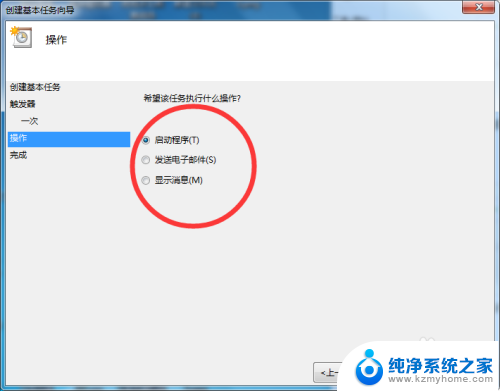
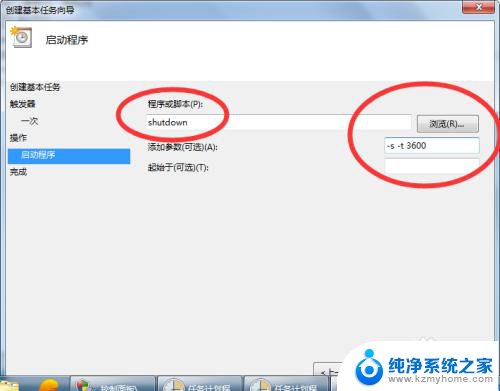
9.点击下一步,点击完成即可。
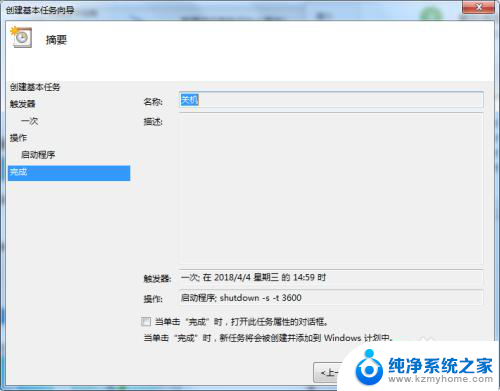
以上是关于如何设置电脑定时开关机的全部内容,如果有遇到相同情况的用户可以按照小编的方法来解决。
电脑如何定时开关机设置 电脑定时关机怎么设置相关教程
- 定时开关机电脑 电脑如何设置定时关机
- 电脑怎么设置每天定时关机 电脑如何定时关机
- 电脑开关定时 电脑如何设置定时关机
- 怎么设置电脑自动开机和自动关机 电脑定时关机怎么设置
- 怎么让电脑定时自动关机 怎样在电脑上设置定时关机
- iphone怎么设置定时开关机 iPhone手机设置定时关机方法
- 电脑自动定时开关怎么设置时间 如何在笔记本电脑上设置定时关机
- 定时开关机关机后是否能在开机 电脑如何设置每日定时开机关机
- iphone设置自动开关机 苹果手机如何设置定时开关机
- 手机定时自动关机怎么设置 如何设置笔记本电脑定时关机
- wallpaper壁纸如何设置锁屏 锁屏壁纸设置方法
- 电脑f12截图默认保存在哪里 steamf12截图保存路径
- 液晶电视连wifi怎么看电视台 电视怎么连接wifi
- 不在一个网段如何共享打印机 局域网之外如何连接共享打印机
- 电脑睡眠 快捷键 Windows 10 快速睡眠设置方法
- 如何打开avi格式视频 Windows Media Player播放avi教程
电脑教程推荐