win10如何打开远程访问 win10如何允许远程桌面连接
更新时间:2024-03-13 15:02:11作者:xiaoliu
Win10操作系统可以通过远程访问功能实现远程桌面连接,方便用户在不同设备间进行数据共享和远程操控,用户可以在系统设置中打开远程访问功能,并设置允许远程桌面连接的权限,确保安全性和便利性的同时,实现远程工作和协作的高效性。通过简单的设置和操作,即可享受到远程访问带来的便捷和实用性。
操作方法:
1.右键我的电脑,选择【属性】
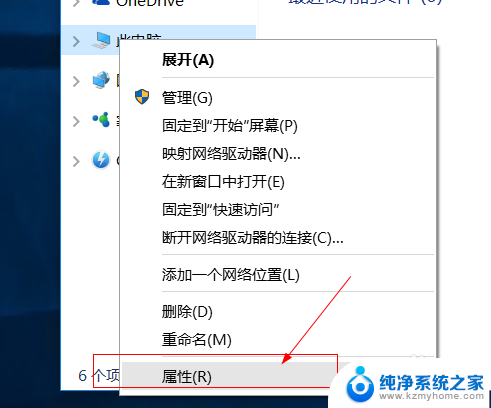
2.点击【远程设置】
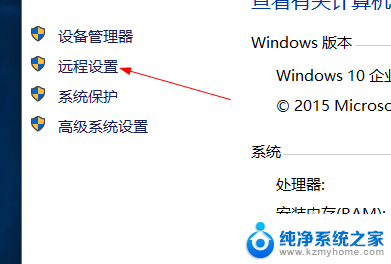
3.在远程桌面处,勾选 允许远程连接到此计算机。
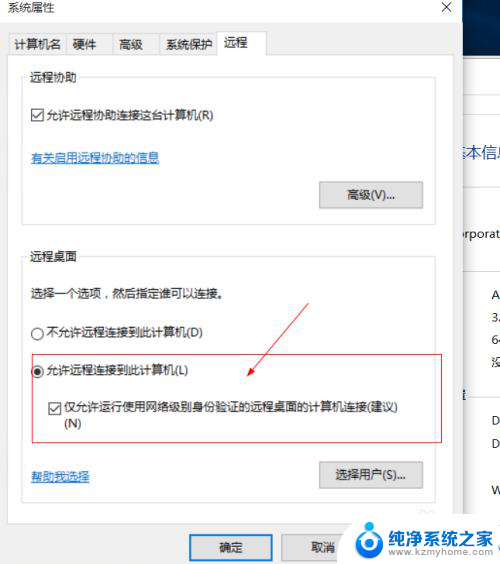
4.点击远程用户,可以添加允许远程连接的用户。
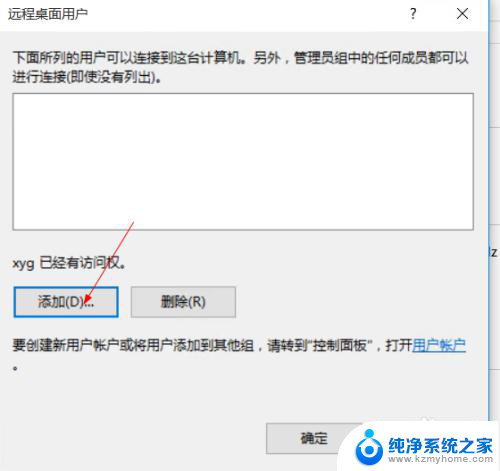
5.确定,完成设置,查看这台机器ip地址。
alt+r输入cmd
然后输入ipconfig
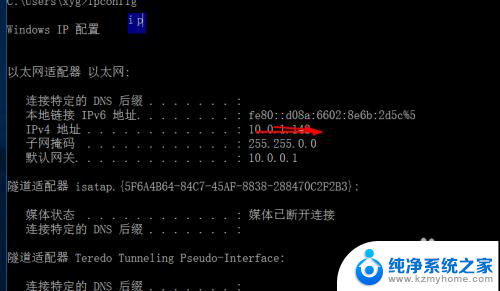
6.然后在另外一台电脑,atl+r
输入mstsc,回车
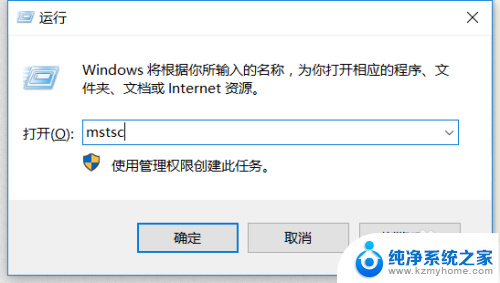
7.然后输入那台电脑的ip地址。
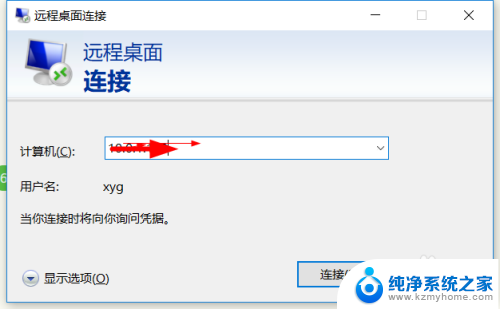
8.点击【连接】,再点击【连接】
输入用户名和密码,确定登录。
点击【更多选项】切换用户。
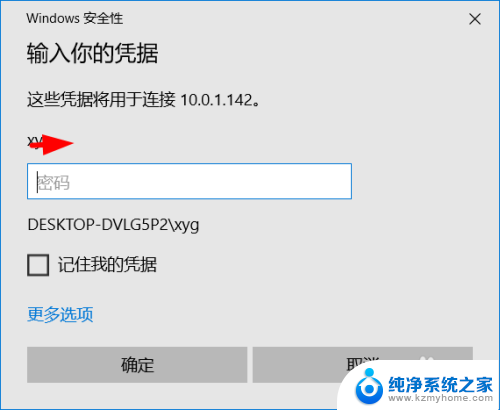
以上就是关于如何打开win10远程访问的全部内容,如果你遇到了相同情况,可以按照小编的方法来解决。
win10如何打开远程访问 win10如何允许远程桌面连接相关教程
- win10 打开远程连接 Win10如何设置允许远程桌面连接
- 如何打开电脑远程桌面 win10如何允许远程桌面连接
- windows10设置远程访问 Win10操作系统如何允许远程连接到此计算机
- win10家庭版 远程连接 win10家庭版如何远程连接其他电脑的桌面
- 远程桌面打开方法 Win10如何配置远程桌面
- win10 远程控制 win7 WIN10如何设置远程桌面连接WIN7电脑
- win10远程桌面关闭 Win10如何关闭远程桌面连接
- windows 开启远程访问 Win10远程桌面开启教程
- windows远程桌面怎么关闭 win10系统如何禁用远程桌面连接
- 如何开通远程桌面 Win10远程桌面开启方法
- win10怎么设置浏览器起始页 Win10自带浏览器如何设置起始页网址
- win10开机图标变大了 win10电脑重启图标变大解决技巧
- 电脑重置后windows怎么激活 win10系统重置后激活方法
- 如何把显示桌面放到任务栏 Win7/Win10任务栏添加显示桌面快捷方式步骤
- win10文件夹没有高清晰音频管理器怎么办 Win10缺少高清晰音频管理器怎么办
- windows10设置休眠 win10如何设置休眠时间
win10系统教程推荐
- 1 win10开机图标变大了 win10电脑重启图标变大解决技巧
- 2 电脑重置后windows怎么激活 win10系统重置后激活方法
- 3 怎么开电脑麦克风权限 win10麦克风权限在哪里可以找到
- 4 windows 10开机动画 Windows10开机动画设置方法
- 5 输入法微软拼音怎么调 win10电脑微软拼音输入法怎么调整
- 6 win10没有ppt怎么办 win10右键新建中没有PPT选项怎么添加
- 7 笔记本硬盘损坏是否会导致蓝屏 Win10系统DRIVER POWER STATE FAILURE蓝屏怎么处理
- 8 win10老是提醒激活 Win10系统总提醒需要激活怎么解决
- 9 开机启动软件win10 Win10怎么设置开机自启动指定软件
- 10 win7和win10共享文件夹设置 Win10与win7局域网共享设置详解