怎样让电脑屏幕常亮 电脑屏幕常亮设置方法
更新时间:2024-04-29 15:02:03作者:xiaoliu
在使用电脑的过程中,有时候我们希望电脑屏幕能够保持常亮状态,不会自动熄灭或进入休眠模式,那么该如何设置让电脑屏幕常亮呢?只需要简单的操作就能实现。在电脑的设置中,可以通过调整显示器的休眠时间来让屏幕常亮。还可以通过更改电源计划中的设置,选择从不进入睡眠状态,从而保持屏幕一直亮着。通过这些简单的设置方法,我们可以轻松让电脑屏幕保持常亮状态,方便我们在需要时随时查看信息。
步骤如下:
1方法一:打开电脑左下角“开始”选项。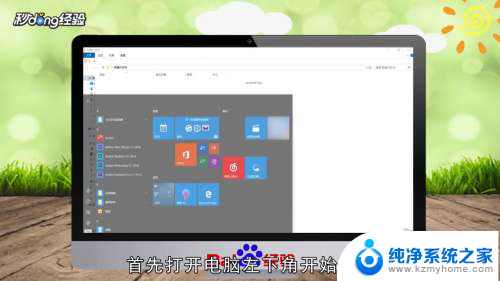 2在弹出的对话框中点击“设置”图标。
2在弹出的对话框中点击“设置”图标。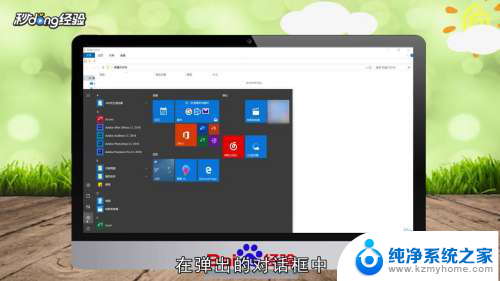 3在Windows设置页面点击“系统”选项。
3在Windows设置页面点击“系统”选项。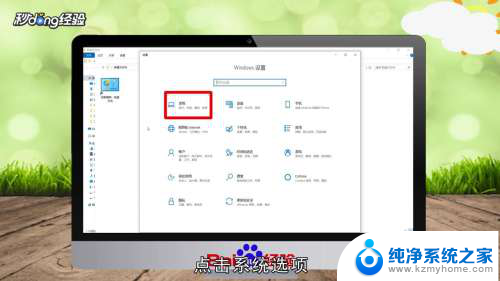 4在左侧菜单栏中点击“电源和睡眠”选项。
4在左侧菜单栏中点击“电源和睡眠”选项。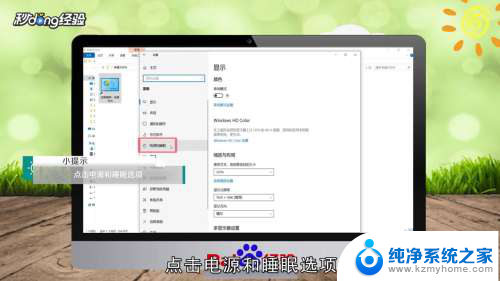 5选择屏幕里的“从不”选项。
5选择屏幕里的“从不”选项。 6点击睡眠的“从不”选项即可。
6点击睡眠的“从不”选项即可。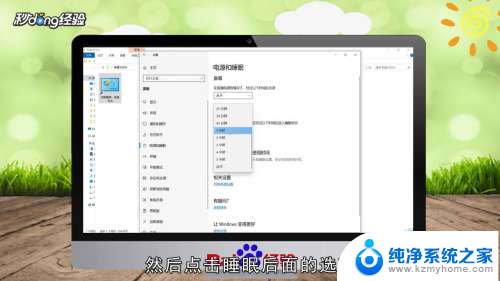 7方法二:打开控制面板,选择“电源选项”。
7方法二:打开控制面板,选择“电源选项”。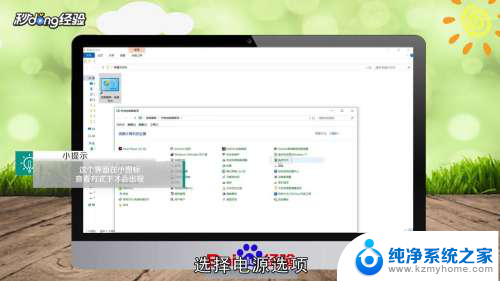 8点击左侧“更改计算机睡眠时间”选项。
8点击左侧“更改计算机睡眠时间”选项。 9在“关闭显示器”后面的选项中选择“从不”。
9在“关闭显示器”后面的选项中选择“从不”。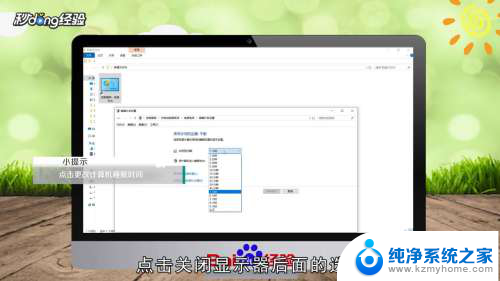 10在“使计算机进入睡眠状态”的选项中选择“从不”即可。
10在“使计算机进入睡眠状态”的选项中选择“从不”即可。 11总结如下。
11总结如下。
以上是让电脑屏幕保持常亮的方法,如果您有需要,可以按照以上步骤进行操作,希望对大家有所帮助。
- 上一篇: wps打印表格太小 wps表格打印的字体太小
- 下一篇: 三星怎么看系统版本 三星手机怎么查看系统版本
怎样让电脑屏幕常亮 电脑屏幕常亮设置方法相关教程
- 让电脑屏幕常亮怎么设置 怎样设置电脑屏幕常亮
- 电脑常亮屏幕怎么设置 电脑屏幕常亮设置方法
- 怎样保持电脑屏幕常亮状态 怎样设置电脑屏幕常亮状态
- 怎么让屏幕常亮 如何设置电脑屏幕常亮
- 电脑怎样设置屏幕常亮 电脑屏幕常亮如何设置
- vivo屏幕常亮在哪里设置 vivo手机怎样才能让屏幕保持常亮
- 联想电脑怎么设置屏幕常亮 电脑屏幕如何设置常亮
- 小米电脑怎么设置屏幕常亮 电脑屏幕如何保持常亮
- win8设置屏幕常亮 WIN8笔记本电脑如何调整屏幕亮度常亮
- 手机怎样设置24小时屏幕常亮 如何设置手机屏幕常亮
- 笔记本电脑的麦克风可以用吗 笔记本电脑自带麦克风吗
- thinkpad没有蓝牙 ThinkPad笔记本如何打开蓝牙
- 华为锁屏时间设置 华为手机怎么调整锁屏时间
- 华为的蓝牙耳机怎么连接 华为蓝牙耳机连接新设备方法
- 联想电脑开机只显示lenovo 联想电脑开机显示lenovo怎么解决
- 微信怎么找回原密码 微信密码忘记怎么找回
电脑教程推荐
- 1 笔记本电脑的麦克风可以用吗 笔记本电脑自带麦克风吗
- 2 联想电脑开机只显示lenovo 联想电脑开机显示lenovo怎么解决
- 3 如何使用光驱启动 如何设置光驱启动顺序
- 4 怎么提高笔记本电脑屏幕亮度 笔记本屏幕亮度调节方法
- 5 tcl电视投屏不了 TCL电视投屏无法显示画面怎么解决
- 6 windows2008关机选项 Windows server 2008 R2如何调整开始菜单关机按钮位置
- 7 电脑上的微信能分身吗 电脑上同时登录多个微信账号
- 8 怎么看电脑网卡支不支持千兆 怎样检测电脑网卡是否支持千兆速率
- 9 荣耀电脑开机键在哪 荣耀笔记本MagicBook Pro如何正确使用
- 10 一个耳机连不上蓝牙 蓝牙耳机配对失败