指纹锁怎么升级系统 笔记本电脑如何设置指纹解锁
更新时间:2023-11-26 15:02:41作者:xiaoliu
指纹锁怎么升级系统,随着科技的不断进步,指纹锁已经成为了现代生活中不可或缺的安全设备之一,时至今日我们不仅可以将指纹锁应用于家庭门锁、车辆锁等方面,还可以将其应用于笔记本电脑的解锁系统中。究竟如何升级笔记本电脑的指纹锁系统?又该如何设置指纹解锁功能呢?本文将为您详细介绍。
操作方法:
1.点击开始后打开“Windows设置”。
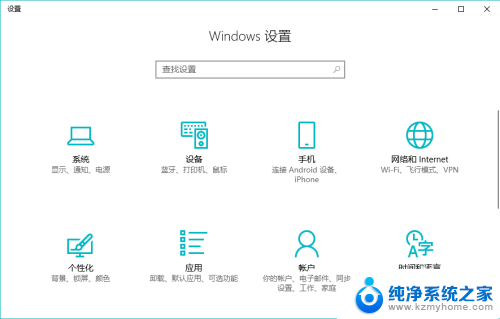
2.选择其中的“账户”。
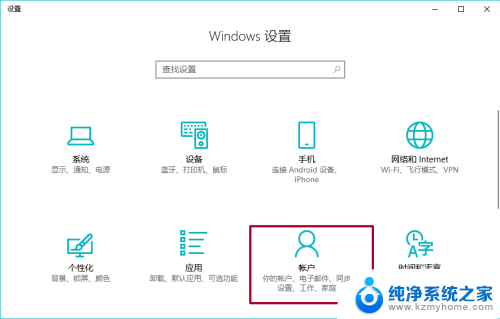
3.在账户中点击“登录选项”。
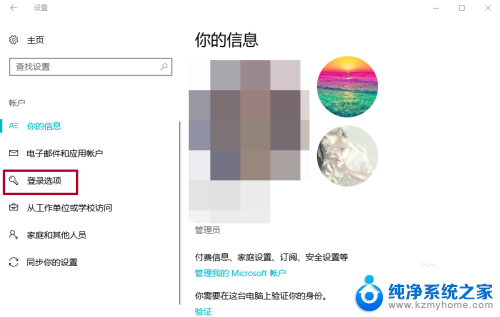
4.点击指纹下方的“设置”。
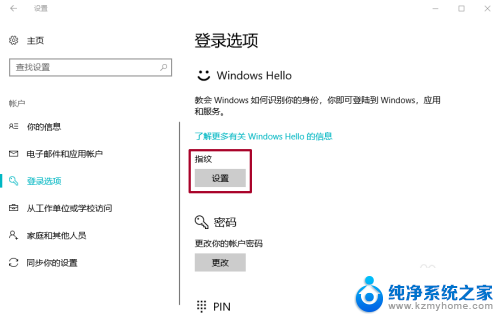
5.然后开始录入指纹,这一步与录入手机指纹有点相似。
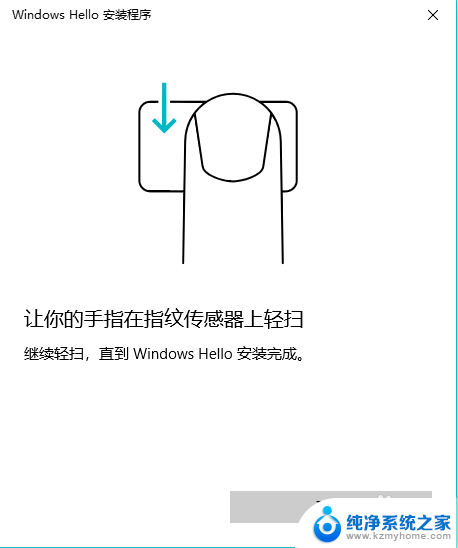
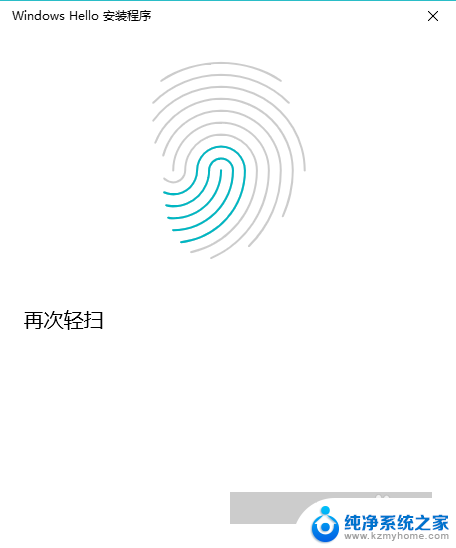
6.录入好指纹后需要设置PIN,输入一串你记得很熟的密码就可以了。(PS:这有点相当于密保密码的感觉)
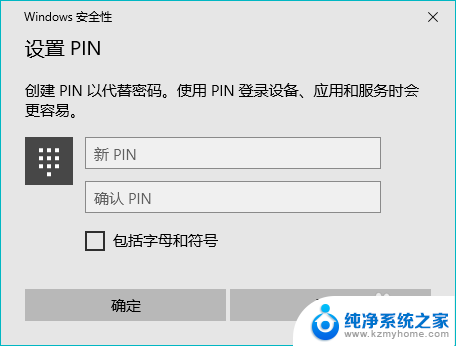
7.这样我们的电脑指纹解锁就启动了。如有需要还可以录入继续添加指纹。
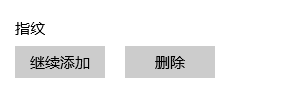
以上就是指纹锁如何升级系统的全部内容,如果遇到这种情况,你可以按照以上操作进行解决,非常简单快速,一步到位。
指纹锁怎么升级系统 笔记本电脑如何设置指纹解锁相关教程
- 怎么设置笔记本指纹密码 电脑如何设置指纹解锁密码
- 如何在电脑上录入指纹 笔记本电脑指纹解锁设置步骤
- 系统指纹在哪里设置 电脑如何设置指纹解锁登录开机
- 指纹锁指纹设置 家用指纹锁设置指纹步骤
- 笔记本电脑可以指纹解锁吗 笔记本电脑指纹解锁设置方法
- 怎么关闭指纹锁 如何在笔记本电脑上停用指纹识别功能
- 华为的指纹解锁在哪里设置 华为手机指纹解锁设置指南
- 华为电脑怎么添加指纹解锁 华为笔记本电脑指纹解锁设置步骤
- 电脑指纹显示找不到指纹识别器 Windows指纹解锁找不到设备
- iphonex现在不能设置指纹解锁了吗? iPhone X指纹解锁教程
- 笔记本电脑怎样连接到另一个显示器 外接显示屏连接笔记本电脑步骤
- 联想笔记本怎么调屏幕亮度 联想电脑屏幕亮度调节太暗
- 笔记本图标变大怎么样恢复 电脑桌面图标变大了怎么调整大小
- word页面背景色 Word背景色设置方法
- 0x00000001a蓝屏原因 电脑蓝屏代码0x0000001a解决方法
- 怎么电脑登录微信手机不登录 微信电脑版独立登陆教程
电脑教程推荐