共享打印机输入网络密码怎么解决 连接共享打印机要输入用户名和密码如何取消
更新时间:2024-02-22 15:02:05作者:yang
在现代社会共享打印机成为越来越多办公场所和公共场所的常见设备,有时我们在连接共享打印机时会遇到一些问题,比如需要输入网络密码、用户名和密码等。对于一些忘记密码或不知道如何取消这些步骤的人来说,这可能会变得非常困扰。如何解决这些问题,使我们能够更方便地使用共享打印机呢?
步骤如下:
1.右键点击“我的电脑”,点击“管理”,进入管理页面。如图:
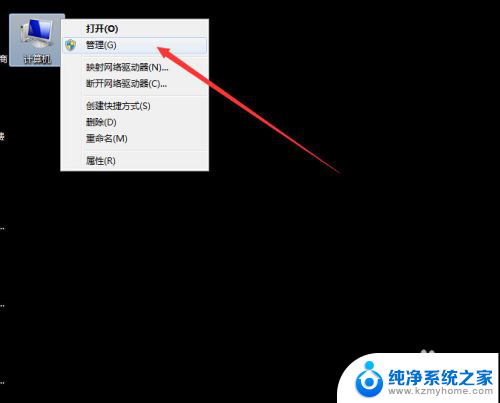
2.鼠标双击打开的页面里面的“本地用户和组”,如图:
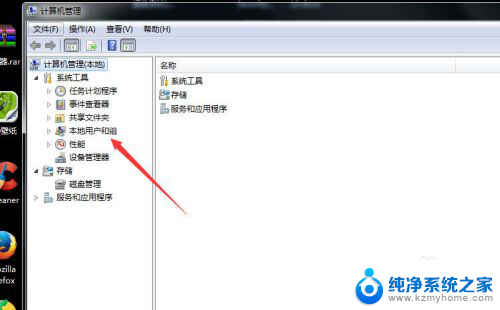
3.鼠标双击左键“用户", 双击鼠标左键“Guest”,如图:
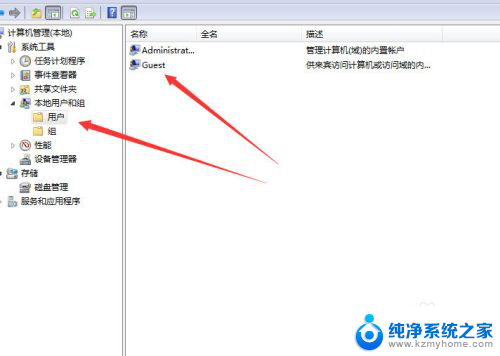
4.弹出的“Guest属性”对话框里面的选项框里的“钩钩”全部取消,再按“确定”。如图:
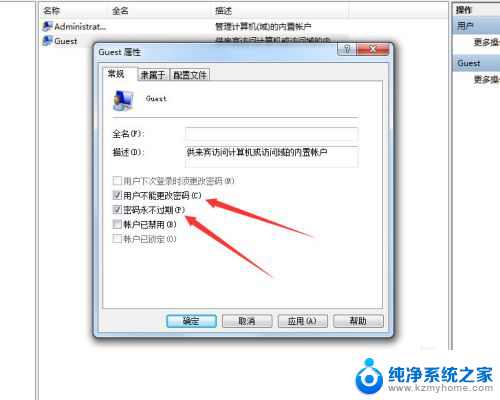
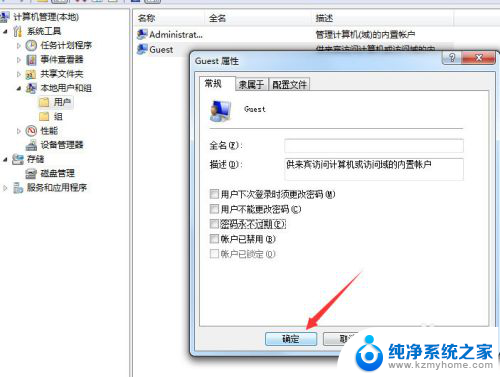
5.主机和客机,都要操作如上步骤,且设置完成后都要重启电脑

6.主客机重启之后,在客机上双击“网络”。进入电脑局域网组页面,找到安装打印机的电脑名称,双击。如还提示要输入用户名和密码,此时随便输入一个用户名名称。比如 “1”,不用输入密码,按回车键。即可看到“打印机”名称,如图:
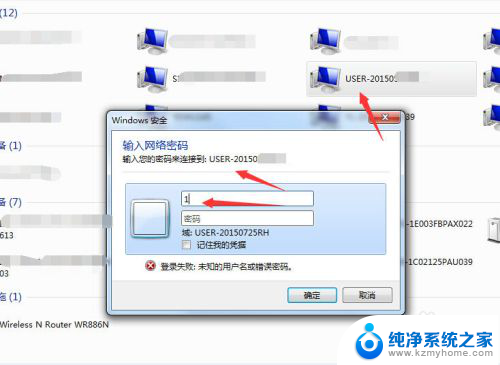
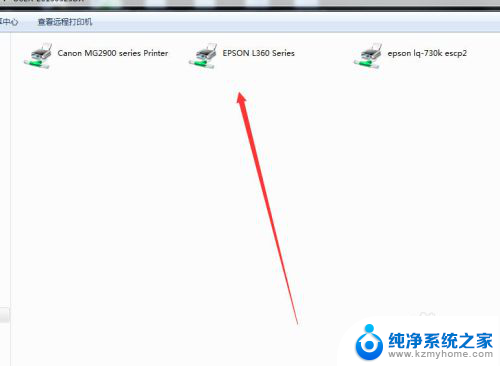
7.双击打印机,测试打印。成功执行打印任务
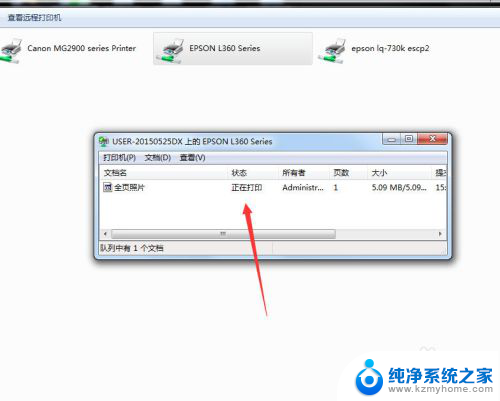
以上是解决共享打印机输入网络密码的全部内容,如果你遇到同样的情况,请参照我提供的方法来处理,希望对你有所帮助。
共享打印机输入网络密码怎么解决 连接共享打印机要输入用户名和密码如何取消相关教程
- 共享打印机 输入网络密码 连接共享打印机提示输入用户名和密码的解决方法
- 连接打印机密码怎么取消 解决连接共享打印机提示输入用户名和密码问题的方法
- 连打印机输入用户名和密码 连接打印机时要求输入用户名密码怎么办
- 连接共享打印机需要输入凭证 共享打印机连接过程中需要输入凭据的解决方法
- 共享文件夹突然要密码 解决访问共享文件夹时每次都需要输入用户名和密码的问题
- 共享打印机要输入凭据 共享打印机连接过程中需要输入什么凭据
- 连接打印机显示输入码无效 共享打印机连接时出现输入码无效的解决方法
- 打印机输入码无效什么意思 共享打印机输入码无效解决方法
- 添加打印机显示输入码无效怎么回事 共享打印机提示输入码无效的解决方法
- 怎么连接网络打印机共享 电脑连接共享打印机步骤
- 华为怎么添加小组件到桌面 华为桌面小部件添加教程
- 怎么查询自己的宽带账号和密码 自己的宽带账号怎么查看
- 如何启动键盘 笔记本内置键盘禁用方法
- 笔记本电脑怎样连接到另一个显示器 外接显示屏连接笔记本电脑步骤
- 联想笔记本怎么调屏幕亮度 联想电脑屏幕亮度调节太暗
- 笔记本图标变大怎么样恢复 电脑桌面图标变大了怎么调整大小
电脑教程推荐