英伟达控制面板下载不了 NVIDIA显卡控制面板无法安装
近期许多用户反映在下载英伟达控制面板时遇到了困难,无法成功安装NVIDIA显卡控制面板,在使用过程中,出现了诸如下载速度慢、安装失败等问题,给用户带来了诸多困扰。这些问题可能与网络连接、系统兼容性等因素有关,需要我们认真分析并解决。针对这一情况,我们应该及时调整解决方案,以确保用户能够顺利下载和安装控制面板,提升用户体验和使用效果。
具体方法:
1.英伟达控制面板下载不了。
2.目前问题现象主要集中在以下两种场景:
3.场景#1:系统已经安装有NVIDIA显卡驱动和控制面板,但控制面板在升级独显驱动后无法启动或打开。
4.场景#2:系统已经安装有NVIDIA显卡驱动但无控制面板。
5.系统镜像预置控制面板版本过低,在驱动升级后无法与之兼容适配。
6.根据微软要求以及NVIDIA显卡驱动架构的调整,设备的驱动与应用是分开的,早期的系统镜像并未提前预置控制面板应用。
7.方法一:针对场景#1解决方法:来自微软应用商店(Microsoft Store)的NVIDIA控制面板应用程序可能会定期更新。网络稳定连接状态下,若等待一段时间,系统右侧通知栏提示消息:‘NVIDIA Control Panel刚安装好了,请查看。’,则表明控制面板已经完成自动下载更新,无需进行额外的修复动作。但由于受网络环境以及微软应用商店服务器因素的影响,可能有概率导致NVIDIA控制面板应用无法自动下载或更新。此修复方法则主要针对控制面板自动下载更新失败的情形。
8.如果在尝试打开NVIDIA控制面板时看到下面的消息,则可能表示在驱动程序更新过程中。最新的NVIDIA控制面板应用程序未从微软应用商店更新到最新版本。
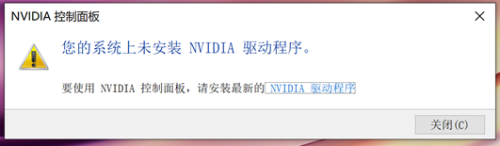
9.如何修复:
10.首先,我们需要确认NVIDIA控制面板应用程序仍然安装存在于您的笔记本上(如果系统本身就没有安装NVIDIA控制面板(场景#2)。可以直接跳转到步骤#3)。单击任务栏上的开始图标以打开开始菜单,单击“设置”图标打开“设置”页面。
11.单击“应用”>“应用和功能”,找到“NVIDIA控制面板”(NVIDIA Control Panel)。如果您看到它已列出,则下一步是手动升级版本。首先需要先卸载当前旧版本的NVIDIA控制面板,如下所示。
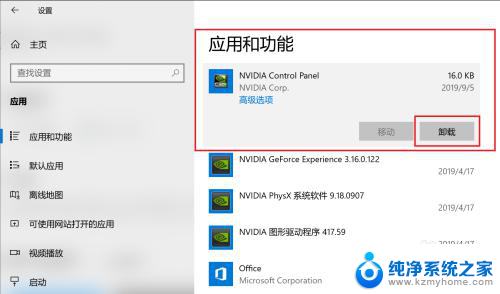
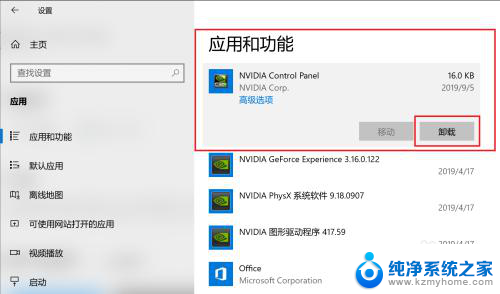
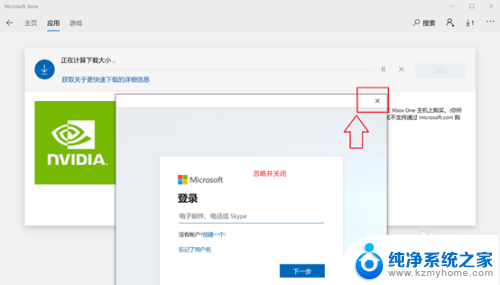
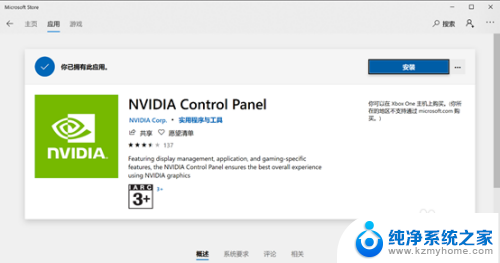
12.若安装过程出现需要登录微软账号的提示框,可以忽略并关闭,继续执行后续下载过程。
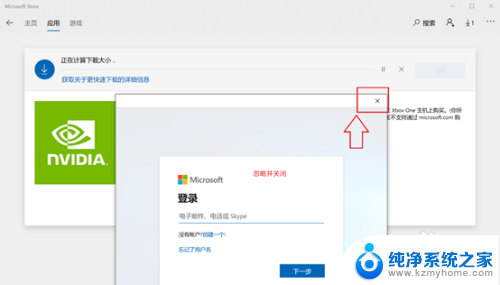
13.完成后,您就能够打开NVIDIA控制面板。若首次下载失败,可以再进行多次尝试。
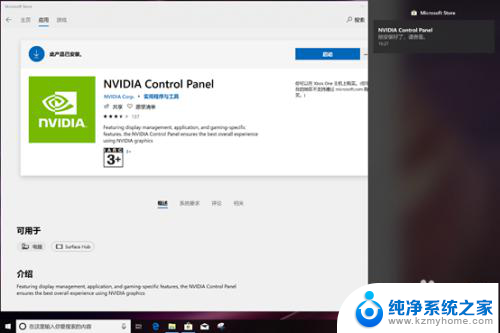
14.方法二:
15.确保计算机网络连接稳定。
16.按以下方式手动打开下载安装界面:按‘Win+R’键打开运行框,输入以下指令并点击确定。ms-windows-store://pdp/?PFN=NVIDIACorp.NVIDIAControlPanel_56jybvy8sckqj
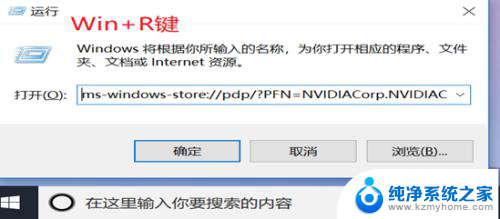
17.进入Microsoft Store中NVIDIA Control Panel的下载安装界面,点击下载安装。
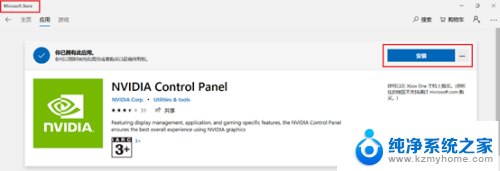
18.下载完成后点击启动,即可打开NVIDIA显卡控制面板。也可以通过桌面空白处右击选中菜单列表中出现NVIDIA控制面板入口,桌面右下角NVIDIA设置图标也可点击进入NVIDIA控制面板。 或者可以点击桌面左下角开始菜单,找到字母‘N’排序的NVIDIA Control Panel程序,点击进入。
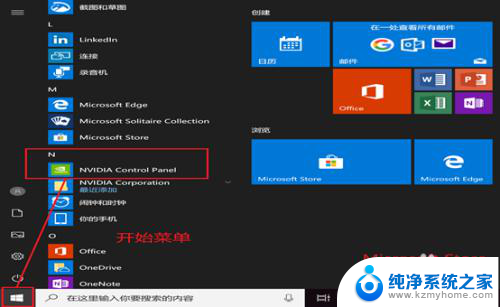
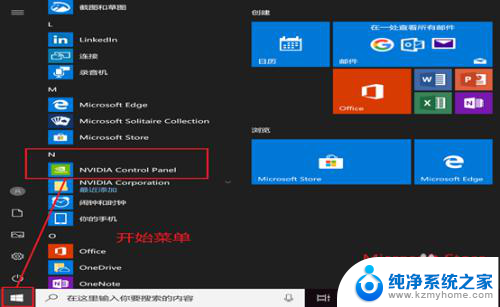
19.方法三:
20如果在安装NVIDIA显示驱动程序期间未成功安装NVIDIA控制面板,也可以从以下连接进入Microsoft应用商店手动安装:
2.1.打开链接后,点击“获取”按钮,之后会跳转到微软应用下载页面,继续执行获取下载。
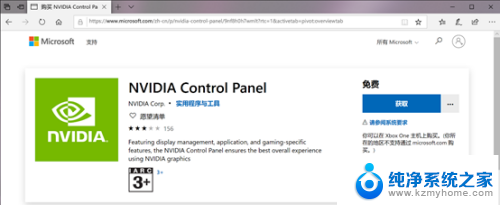
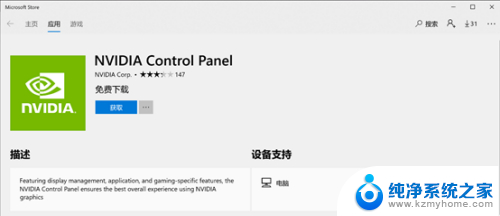 2
22.若安装过程出现需要登录微软账号的提示框,可以忽略并关闭,继续执行后续下载过程。
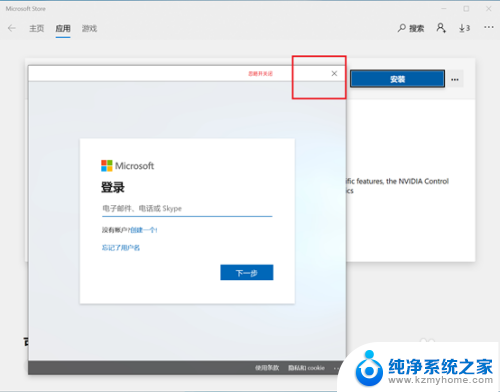 2
23.等待下载执行完成后,可以直接点击下图中的启动按钮打开NVIDIA控制面板。若首次下载失败,可以再进行多次尝试。
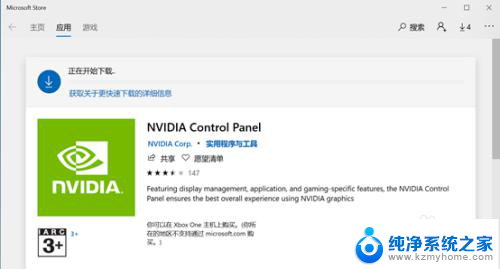
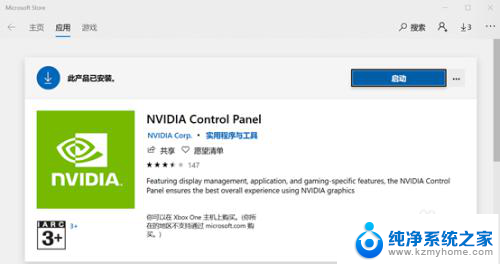
以上就是英伟达控制面板无法下载的全部内容,如果你遇到了同样的情况,可以参照我的方法来处理,希望对大家有所帮助。
英伟达控制面板下载不了 NVIDIA显卡控制面板无法安装相关教程
- 删除nvidia驱动缓存有影响吗 清除英伟达驱动安装缓存的步骤
- 显卡无法安装驱动怎么办 Win10显卡驱动无法安装怎样解决
- win11显卡驱动程序安装失败 nvidia驱动程序安装失败怎么办
- 汉王手写板驱动安装视频 汉王电脑手写板驱动安装教程
- 安装新显卡后电脑没有声音了 声卡驱动装不上的解决方案
- 戴尔电脑板载网卡驱动程序 网卡驱动怎么安装
- nvidia驱动安装包在哪 NVIDIA GeForce 显卡驱动安装包版本选择与更新建议
- 显卡驱动不能安装 如何解决显卡驱动安装失败的问题
- 平板电脑能装电脑系统吗 平板电脑安装Windows系统的教程
- 华为手机下载软件后桌面不显示 华为手机安装APP后桌面无法显示图标怎么办
- u盘作为启动盘之后怎么还原 u盘启动盘变回普通u盘方法
- win10电脑怎么重装系统win7 win10如何降级重装win7
- 苹果电脑安装win10双系统怎么切换 苹果笔记本装了双系统怎么选择启动
- ghost能安装iso文件吗 ghost版Win10系统安装方法
- 笔记本怎么装两个硬盘 笔记本双硬盘安装注意事项
- 安装独立显卡后显示器不亮 电脑换新显卡后显示器不亮怎么办
系统安装教程推荐
- 1 笔记本怎么装两个硬盘 笔记本双硬盘安装注意事项
- 2 笔记本电脑安装双系统 电脑如何安装多系统
- 3 win11显卡驱动程序安装失败 nvidia驱动程序安装失败怎么办
- 4 win11怎么重置应用 如何重新安装Windows11系统应用
- 5 win11安装系统更新后白屏 Win11白屏问题的修复方法
- 6 win11怎么安装ie0 IE浏览器安装教程
- 7 win11重装后没有windows defender Win11没有安装Defender怎么办
- 8 window10笔记本怎么重新做系统 笔记本怎么重新安装操作系统
- 9 win11安装edge浏览器打不开 win11edge浏览器打不开白屏怎么办
- 10 win11选择软件安装位置 Win11如何更改软件安装位置