windows命令关闭防火墙 Win10系统关闭防火墙教程
windows命令关闭防火墙,在Win10系统中,防火墙是一项重要的安全功能,它可以帮助我们保护计算机免受网络攻击和恶意软件的侵害,在某些情况下,关闭防火墙可能是必要的,比如安装特定软件或进行网络测试。如果你想关闭Win10系统的防火墙,可以通过使用Windows命令来实现。下面将为大家介绍一些简单的步骤,帮助您在需要的时候正确关闭防火墙。
步骤如下:
1.以Win10系统为例,在Win10系统桌面上找到计算机图标,对其击右键。

2.在弹出的右键菜单中,选择“属性”菜单项,打开计算机属性设置页面。
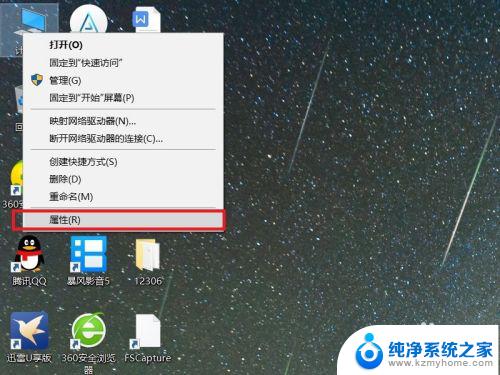
3.在打开的计算机属性页面中,点击页面左侧“控制面板主页”链接,进入控制面板主页面。
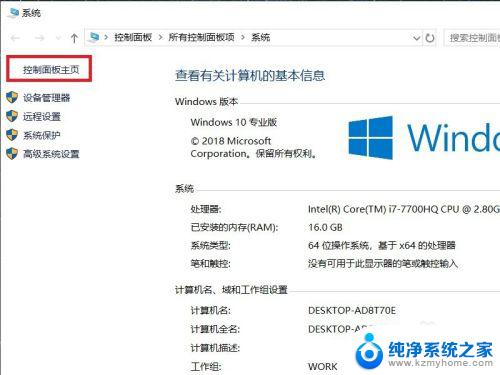
4.在打开的控制面板页面中,找到Windows Defender防火墙功能设置项。
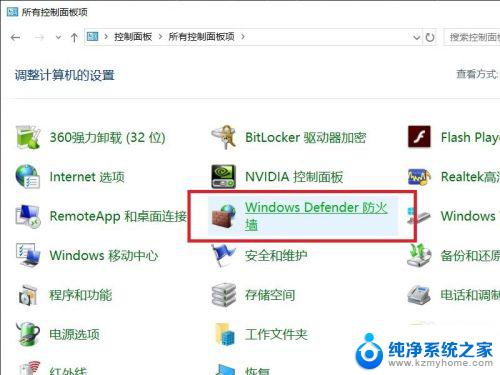
5.接下来,在打开的页面中,点击页面左侧中的“启用或关闭Windows Defnder防火墙”按钮。
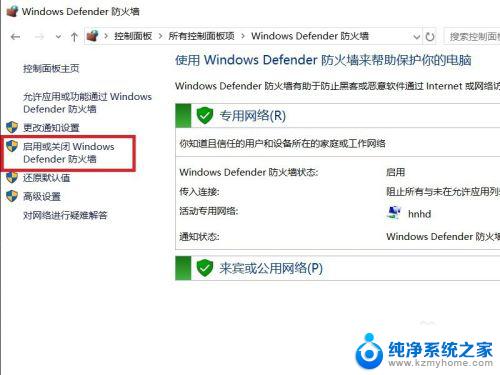
6.在打开的页面中,查看当前Windows防火墙的设置项。点击勾选“关闭Windows Defnder防火墙”按钮。
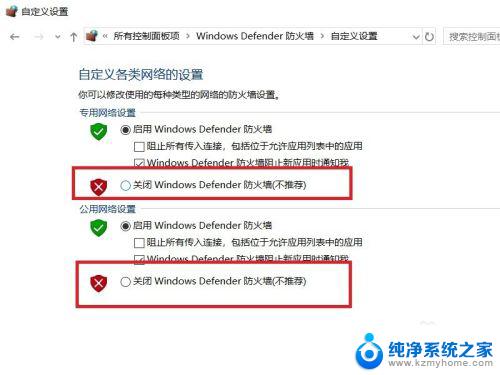
7.需要注意的是,无论是专用网络还是公用网络。都需要单独进行防火墙的关闭设置,对这两个网络同时点击关闭按钮。
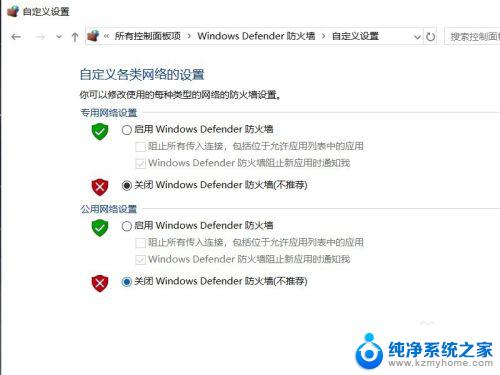
8.设置完成之后,点击页面底部“确定”按钮,来保存当前的防火墙功能设置。
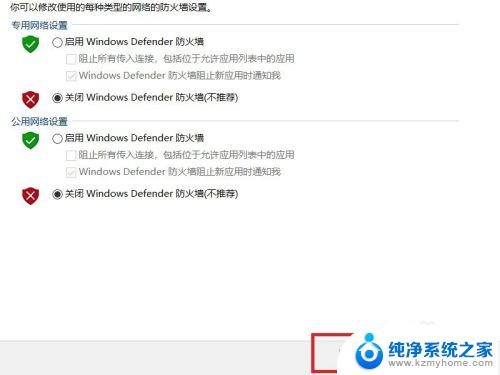
9.最后,返回到Windows Defender防火墙页面中,可以看到页面显示防火墙功能均处于关闭状态。
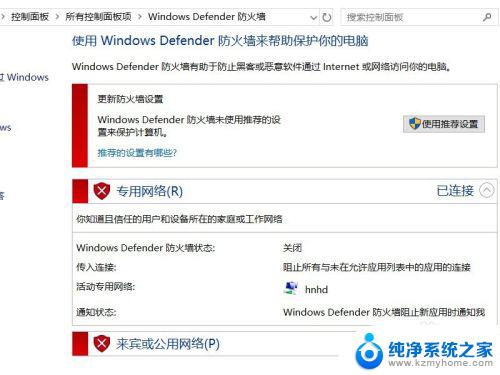
以上是关闭Windows防火墙的全部内容,需要的用户可以按照本文的步骤进行操作,希望这篇文章能对大家有所帮助。
windows命令关闭防火墙 Win10系统关闭防火墙教程相关教程
- windows10如何关闭防火墙 Win10系统关闭防火墙步骤
- windows防火墙如何关闭 Win10防火墙关闭方法
- win10完全关闭防火墙 Win10系统关闭防火墙的步骤
- windows 防火墙关闭 Win10系统关闭防火墙的方法
- win10怎么关闭防火墙开启通知 Win10如何关闭防火墙通知
- win10提示启用防火墙关闭 Win10防火墙关闭方法
- win10 关防火墙 Win10系统如何关闭防火墙?
- 如何关闭win10自带防火墙 如何关闭Windows10自带防火墙
- 强制关闭防火墙win10 Win10防火墙关闭方法详解
- 笔记本win10防火墙怎么关闭 Win10系统关闭防火墙的步骤
- win 10没有管理员权限怎么 Win10怎么获取管理员权限
- 整个win10未响应 电脑桌面突然无响应怎么办
- 台式win10屏幕亮度电脑怎么调 台式电脑屏幕亮度调节快捷键
- win10图形设置如何设置 win10电脑图形设置在哪里找
- win10设置没有唤醒密码设置 Windows 10如何设置电脑唤醒需要输入密码
- win10不能修改分辨率为灰色 win10分辨率调整失效的解决方法
win10系统教程推荐
- 1 台式win10屏幕亮度电脑怎么调 台式电脑屏幕亮度调节快捷键
- 2 电脑win10怎么升级 电脑升级win10步骤
- 3 win10全屏游戏切换桌面 win10打游戏时怎么切换到桌面
- 4 win10修复模式怎么进去安全模式 win10开机进入安全模式步骤
- 5 win10壁纸删除 电脑桌面壁纸怎么取消
- 6 win10有没有自带的录屏 win10自带录屏功能使用教程
- 7 win10如何开机启动.bat文件 bat脚本添加到开机启动项
- 8 win10后台程序太多 笔记本进程太多怎么清理
- 9 win102004任务栏透明 Win10系统任务栏透明度设置教程
- 10 win10禁用本地键盘 笔记本键盘禁用方法