电脑打印怎么打印彩色 打印机彩色打印设置方法
更新时间:2024-01-07 15:03:53作者:yang
在现代社会中电脑打印已经成为我们工作和生活中不可或缺的一部分,有时候我们需要打印出彩色的文件或照片,却不知道如何正确地进行彩色打印设置。电脑打印怎么打印彩色呢?打印机有哪些彩色打印设置方法呢?在本文中我们将分享一些简单易懂的步骤和技巧,帮助您轻松地进行彩色打印设置,让您的打印品更加生动鲜明。无论您是初学者还是有一定经验的用户,相信本文都能为您提供一些有价值的信息和指导。让我们一起来了解一下吧!
操作方法:
1.要实现彩色打印,首先打印机要支持彩色打印。接着用Word打开需要打印的文档。

2.在打开的Word文档中点击左上角的“文件”菜单
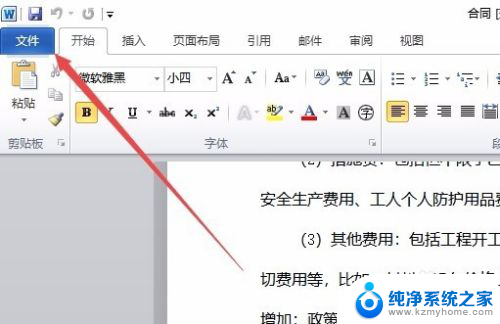
3.在打开的文件菜单中点击“打印”菜单项。
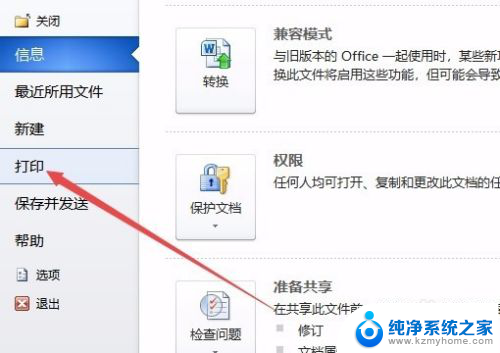
4.在右侧打开的窗口中点击“打印机属性”快捷链接。
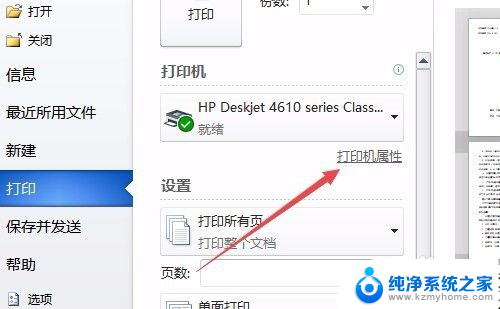
5.这时就会打开打印机属性窗口,点击上面的“纸张/质量”选项卡。
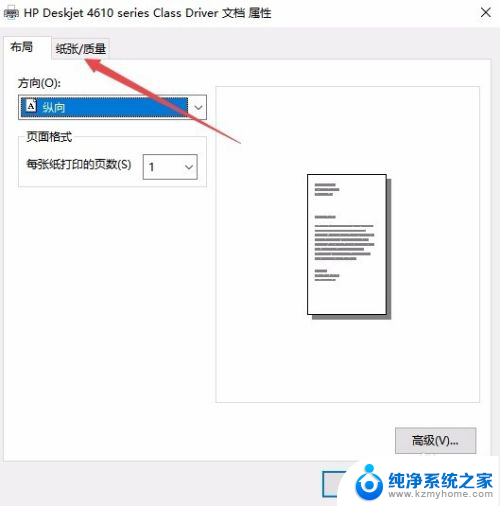
6.在打开的纸张窗口中,选择颜色一栏中的“彩色”项,最后点击确定按钮。
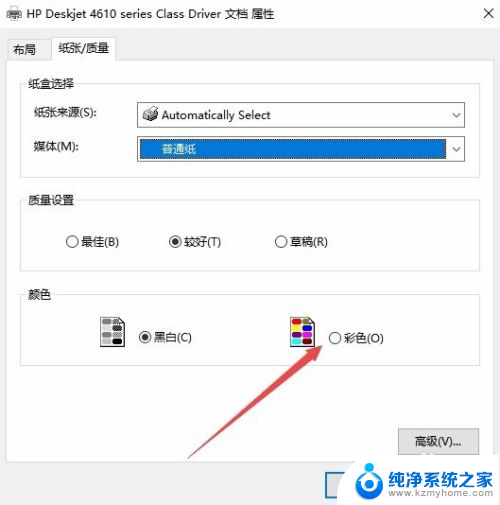
7.回到打印页面后,点击“打印”按钮就可以了。
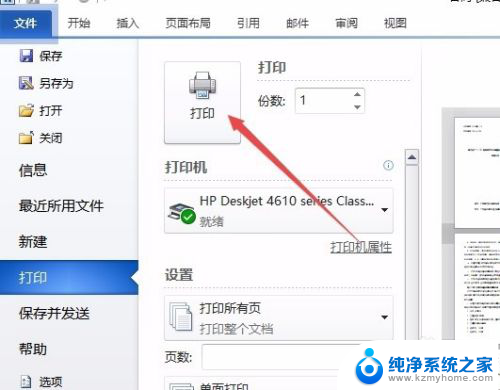
以上就是电脑打印如何打印彩色的全部内容,如果你遇到相同问题,请参照小编的方法进行处理,希望对大家有所帮助。
电脑打印怎么打印彩色 打印机彩色打印设置方法相关教程
- 打印机怎么打彩色的 打印机彩色打印设置方法
- 彩色打印机无法打印怎么办 打印机彩色打印设置问题
- 打印机怎么彩色打印图片 打印机彩色打印设置步骤
- 打印能彩色打印吗 打印机如何设置彩色打印
- 打印机怎样彩色打印 打印机如何设置彩色打印
- 图片彩打怎么设置打印彩色 打印图片要彩色的设置指南
- 打印机怎样彩印 如何在打印机上设置彩色打印
- 彩色打印机如何打印黑白色 彩色打印机如何设置打印黑白模式
- 打印怎么设置黑白打印 如何将彩色打印设置为黑白打印
- 打印机如何将彩色更改成黑白打印 打印机彩色打印怎样变为黑白打印
- windows咋关闭呢 关笔记本电脑的步骤
- 怎么样切换windows版本 笔记本电脑系统更换步骤
- 电脑windows密码怎么找回 笔记本电脑忘记登录密码怎么办
- windows 10屏保怎么设置 电脑屏幕屏保自定义设置
- 键盘上有win这个键吗 win键是哪个键
- wind7电脑开机黑屏 电脑桌面黑屏但能听到声音怎么办
电脑教程推荐