华硕笔记本如何进入bios u盘启动 华硕主板BIOS设置从U盘启动的步骤
更新时间:2024-03-04 15:04:42作者:yang
华硕笔记本是一款功能强大的电脑设备,它的BIOS设置对于用户来说非常重要,在某些情况下,我们可能需要通过U盘来启动华硕笔记本,这就需要进入BIOS设置并进行相应的调整。要实现这个目标,我们需要按照一定的步骤来操作。在本文中我们将详细介绍华硕主板BIOS设置从U盘启动的具体步骤,让读者能够轻松地完成这个操作。
具体步骤:
1.把U盘插入到主机上的USB插口。

2.电脑开机,出现华硕Logo时,下方会有进入BIOS设置的提示。这时,按下键盘上的“DEL”或“F2”。


3.进入BIOS主页面后,点击右下角的“Advanced Mode(F7)”。
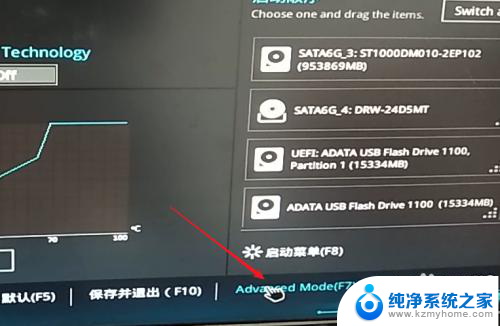
4.进入高级模式后,点击菜单栏上的“启动”。
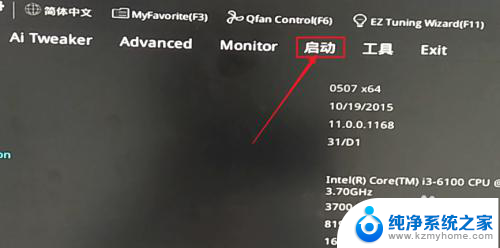
5.下拉滚动条,找到“安全启动菜单”下的“Boot Option #1”。
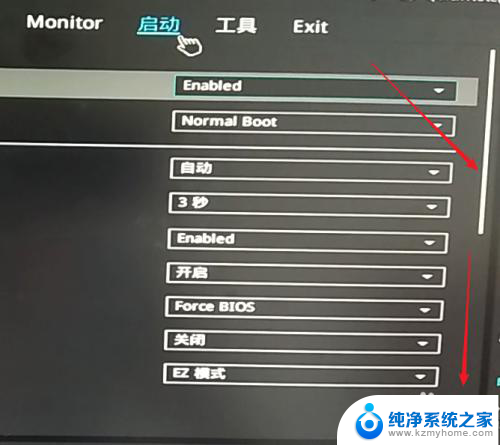
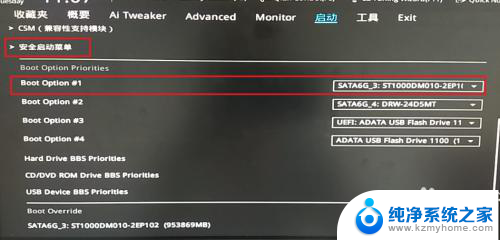
6.点击右边的选项,在出现的菜单中选择插入主机的U盘。注意,如果U盘没有插入到电脑,则不会出现在此选项菜单中。
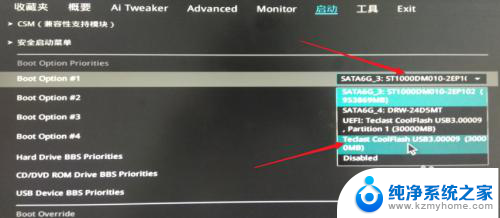
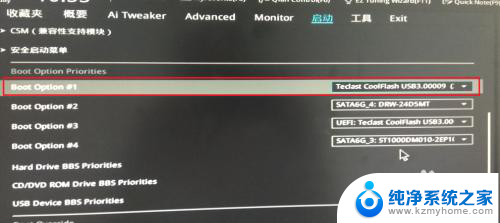
7.然后,按下键盘上的“F10”。

8.屏幕上会出现“Save & reset”保存并重启的提示,选择“OK”。保存设置。
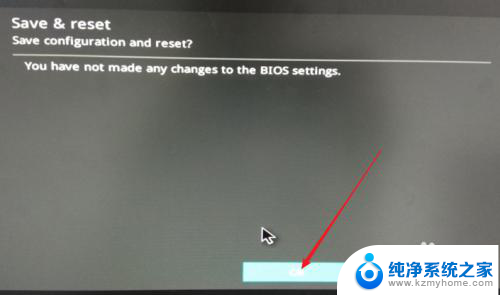
9.这样,便完成了从U盘启动的设置。
以上是关于如何进入华硕笔记本的BIOS U盘启动的全部内容,对于不熟悉的用户,可以按照以上方法操作,希望这能对大家有所帮助。
华硕笔记本如何进入bios u盘启动 华硕主板BIOS设置从U盘启动的步骤相关教程
- 华硕笔记本进u盘启动 华硕主板如何设置从U盘启动BIOS
- 华硕笔记本优盘启动 华硕主板BIOS如何设置从U盘启动
- 华硕主板u盘启动设置 华硕主板BIOS如何设置从U盘启动
- 华硕进入bios设置u盘启动 华硕主板BIOS设置从U盘启动步骤
- 用华硕的驱动优盘能进bios吗? 华硕主板怎么从U盘启动
- 华硕主板开启usb dvd 华硕笔记本U盘启动方法详解
- 华硕主板如何启动vt 华硕主板开启VT功能的步骤
- 华擎主板启动项快捷键 华擎主板BIOS如何设置U盘启动
- 华硕笔记本电脑如何进入bios设置 华硕笔记本BIOS更新方法
- ami主板u盘启动快捷键 AMI BIOS从U盘或光盘启动设置步骤
- 微信发送不了语音 微信语音发送不了怎么办
- tcl电视投屏不了 TCL电视投屏无法显示画面怎么解决
- 3dmax打开没反应 3dmax打不开一直加载不出来
- 电视上怎么打开无线投屏 电视怎么打开无线投屏功能
- 文件夹里面桌面没有了 桌面文件被删除了怎么办
- windows2008关机选项 Windows server 2008 R2如何调整开始菜单关机按钮位置
电脑教程推荐
- 1 tcl电视投屏不了 TCL电视投屏无法显示画面怎么解决
- 2 windows2008关机选项 Windows server 2008 R2如何调整开始菜单关机按钮位置
- 3 电脑上的微信能分身吗 电脑上同时登录多个微信账号
- 4 怎么看电脑网卡支不支持千兆 怎样检测电脑网卡是否支持千兆速率
- 5 荣耀电脑开机键在哪 荣耀笔记本MagicBook Pro如何正确使用
- 6 一个耳机连不上蓝牙 蓝牙耳机配对失败
- 7 任务栏被隐藏时,可以按 键打开开始菜单 如何隐藏任务栏并用快捷键调出
- 8 电脑为什么找不到打印机 电脑找不到打印机怎么连接
- 9 word怎么清除最近打开文档记录 Word文档打开记录快速清除技巧
- 10 电脑排列图标怎么设置 桌面图标排序方式设置教程