怎么在电脑上连接打印机 无线打印机如何连接电脑
如今电脑已经成为我们生活中必不可少的工具之一,而连接打印机也是使用电脑过程中经常需要做的事情之一。对于传统有线打印机,连接电脑的步骤可能会比较简单,只需通过USB线将打印机和电脑连接即可。但对于无线打印机,连接电脑就需要一些额外的步骤了。接下来我们将介绍一下如何在电脑上连接打印机,以及无线打印机如何连接电脑。
具体方法:
1.连接打印机注意点
给大家强调一点,如果是电脑和打印机通过USB数据线进行连接,自动检测查找打印机联机安装驱动就可以了。
假如是通过其他有线或者无线网络连接其他设备上的打印机,必须保证设备处在同一个局域网。必须保证连接打印机设备上共享了打印机。
否则是查找不到这个打印机,无法进行连接的,特别是在使用WiFi的情况下,要保证连接的是同一个网络。
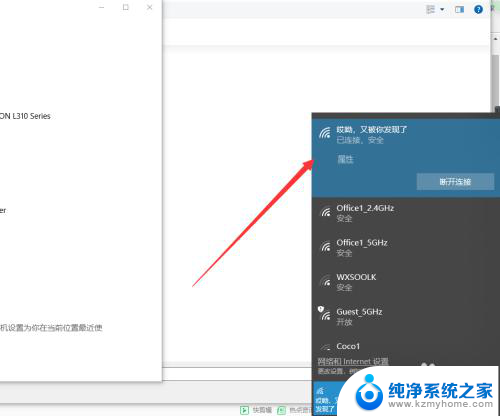
2.保证的之前我说的两点后,接下来在需要连接打印机的电脑上点击左下角Windows按钮。找到设置---设备,可以对打印机进行添加。
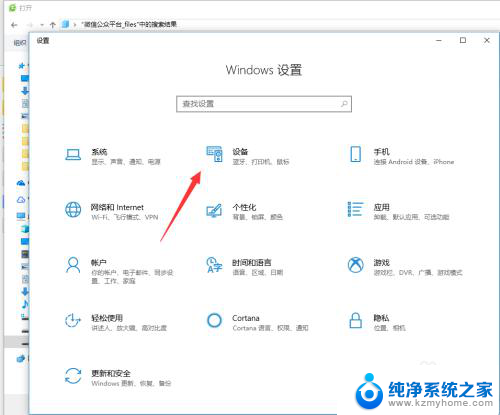
3.在左侧找到打印机和扫描仪,这些都是常有的外接硬件,都是需要连接设置的。
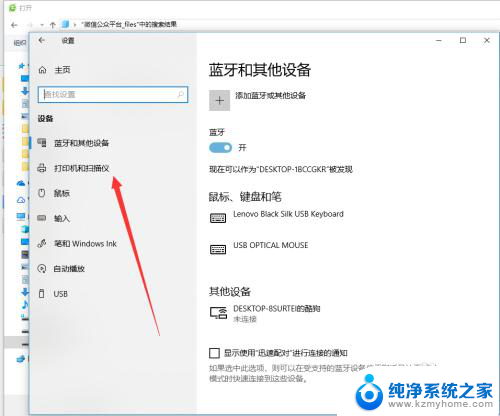
4.在右侧弹出来的添加打印机或者扫描仪,点击一下+加号,如图所示,然后系统自动识别扫描。
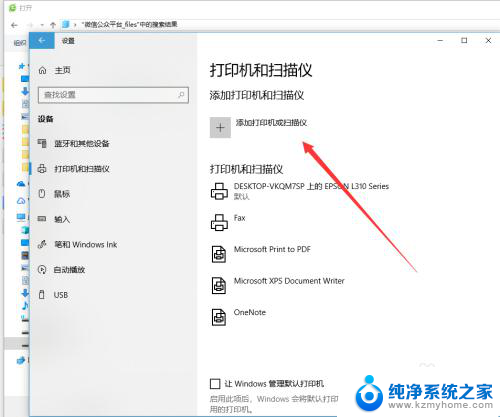
5.扫描结束后会显示可以添加安装的打印机,如果没有出现,手动输入打印机设备的地址进行连接也是可以的。
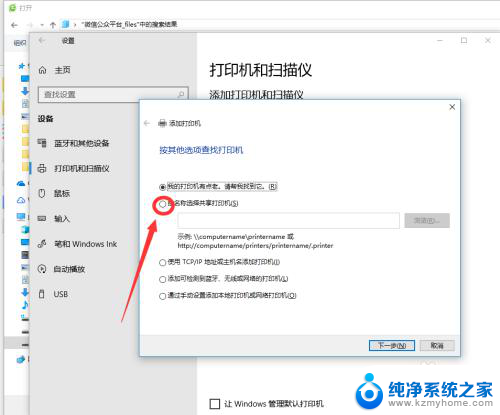
6.如图所示,这个就是同时处在一个局域网的其他设备,点击选择有打印机连接的设备查找打印机,双击启动进行连接。
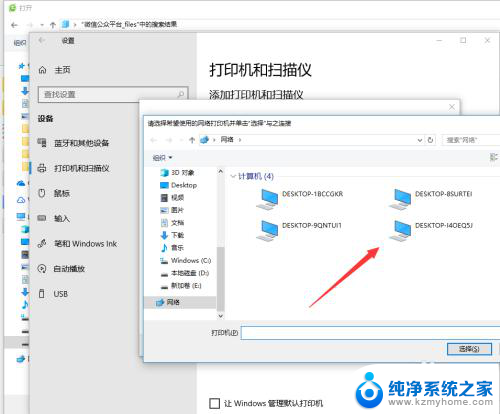
7.连接的时候需要一定的时间来安装驱动设备,这个操作需要在连接网络的情况下进行。
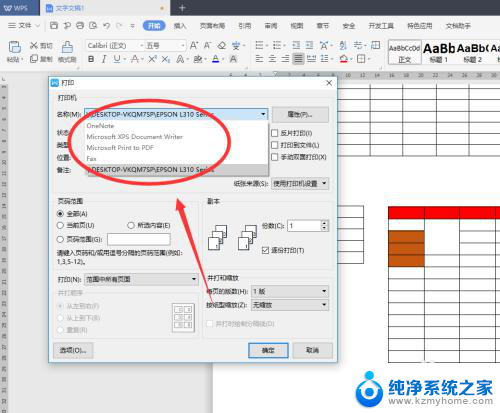
8.添加完成之后,如果一台电脑连接上了多个打印机。在打印的时候要选择对应输出文件的类型,然后找到对应的打印机名称设置完成后再进行打印。
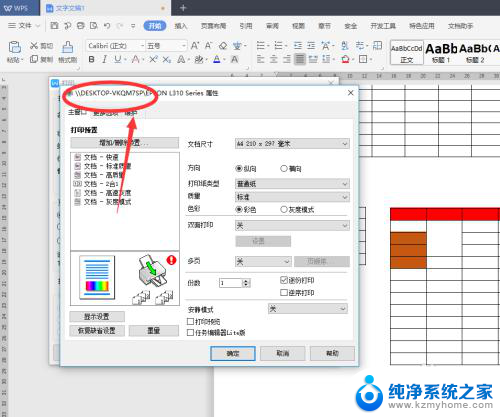
以上是如何在电脑上连接打印机的全部内容,希望这些方法能对有类似问题的朋友们有所帮助,请参照小编的方法进行处理。
怎么在电脑上连接打印机 无线打印机如何连接电脑相关教程
- 在电脑上怎么连接打印机 无线打印机如何连接电脑
- 无线电脑怎么连接打印机 电脑和无线打印机如何连接
- 怎么把电脑连接打印机 无线打印机如何连接电脑
- 电脑跟打印机怎么连接 电脑如何连接无线打印机
- 台式机连接无线打印机 电脑如何连接无线打印机
- 电脑打印机怎样连接 电脑如何连接无线打印机
- 打印机无线怎么连接电脑 无线打印机连接方法详解
- 如何连接打印机与电脑 如何在电脑上设置打印机连接
- 电脑连接别的电脑打印机 如何在电脑上设置打印机连接
- 如何连接电脑打印机 如何在电脑上设置打印机连接
- windows咋关闭呢 关笔记本电脑的步骤
- 怎么样切换windows版本 笔记本电脑系统更换步骤
- 电脑windows密码怎么找回 笔记本电脑忘记登录密码怎么办
- windows 10屏保怎么设置 电脑屏幕屏保自定义设置
- 键盘上有win这个键吗 win键是哪个键
- wind7电脑开机黑屏 电脑桌面黑屏但能听到声音怎么办
电脑教程推荐