电脑不小心按到睡眠了,怎样打开 WIN10进入休眠模式后马上被唤醒怎么解决
更新时间:2024-08-16 15:04:51作者:jiang
当电脑不小心按到睡眠键后,WIN10进入休眠模式,却马上被唤醒,这种情况常常让人感到困扰,造成这种问题的原因可能有多种,包括电源管理设置、外设设备问题等。解决这一问题的方法也有很多,可以通过更改电源计划、禁用唤醒功能或者检查外设设备是否正常连接来解决。在解决这一问题时,我们需要做一些简单的调整和操作,以确保电脑能够正常进入休眠模式,而不会被意外唤醒。
具体步骤:
1.打开桌面左下角开始菜单,找到“设置”点击打开。如图所示;
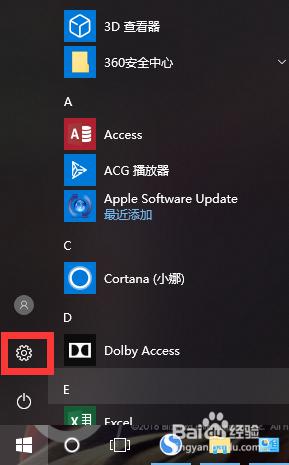
2.找到“系统”点击打开,如图所示;
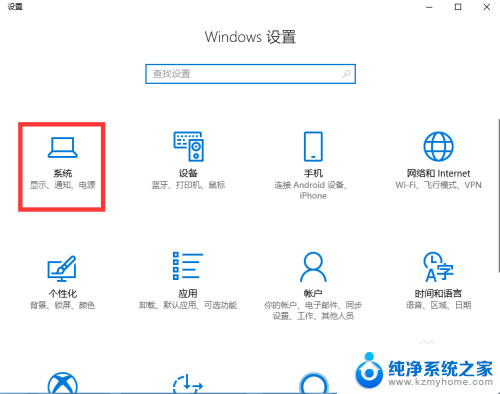
3.找到“电源和睡眠”点击打开,如图所示;
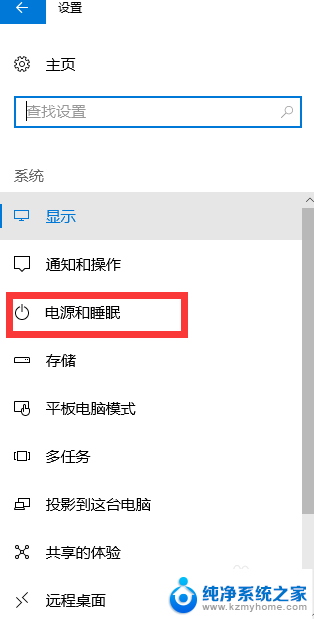
4.找到“其他电源设置”点击打开,如图所示;
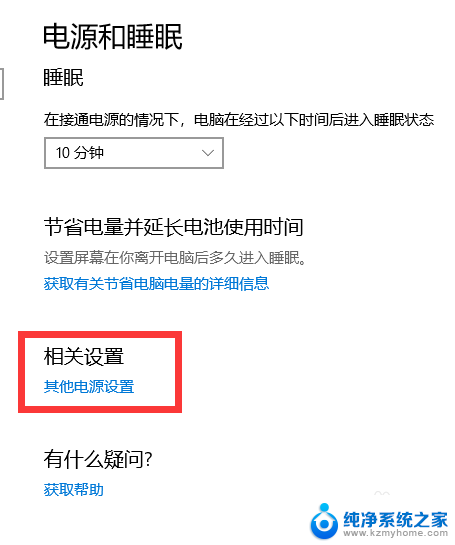
5.找到“更改计算机睡眠时间”点击打开,如图所示;
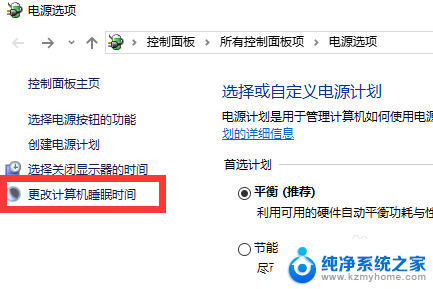
6.找到“更改高级电源设置”点击打开,如图所示;
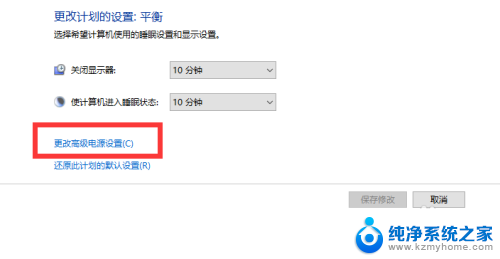
7.找到“睡眠”点击打开,如图所示;
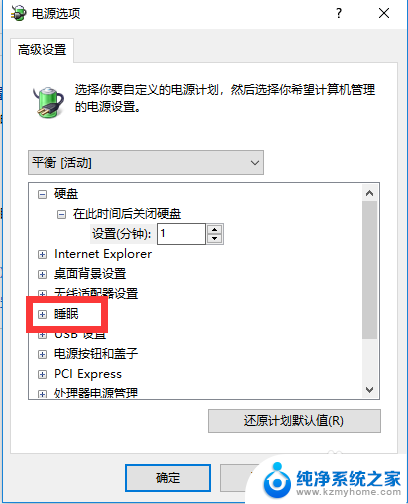
8.找到“允许使用唤醒定时器”点击打开,如图所示;
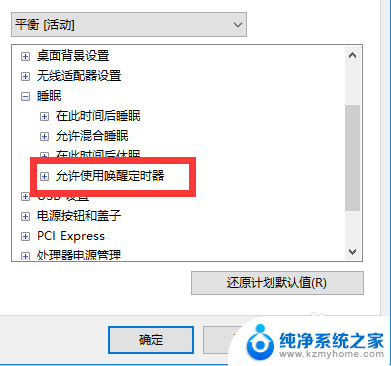
9.选择“禁用”点击应用、确定,如图所示;
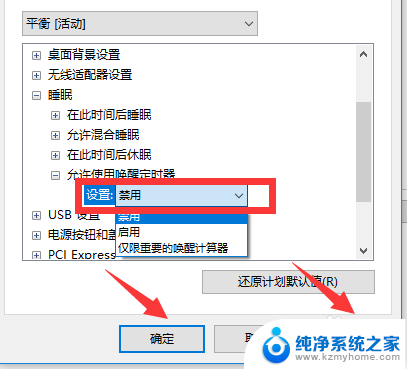
以上就是电脑不小心按到睡眠了的解决方法,如果你遇到了这种情况,可以根据以上步骤来解决,希望对大家有所帮助。
电脑不小心按到睡眠了,怎样打开 WIN10进入休眠模式后马上被唤醒怎么解决相关教程
- win10睡眠后立刻唤醒 WIN10进入睡眠模式后立即被唤醒怎么解决
- win10如何唤醒休眠 Win10电脑睡眠黑屏后如何唤醒屏幕
- 电脑休眠锁定怎么唤醒 Win10电脑睡眠黑屏无法唤醒屏幕
- windows10睡眠唤醒 Win10电脑睡眠黑屏后无法唤醒屏幕怎么办
- 电脑睡眠状态怎么唤醒 Win10电脑睡眠黑屏唤醒方法
- win10怎么设置不睡眠 win10电脑怎么设置永不进入睡眠模式
- 笔记本电脑睡眠后黑屏怎样打开 Win10电脑睡眠黑屏后无法唤醒屏幕怎么办
- 盒盖休眠怎么设置 如何在Win10中设置笔记本盖上盖子后进入休眠或睡眠模式
- 怎样关闭电脑自动睡眠 关闭Win10自动进入睡眠模式方法
- windows10关闭睡眠模式 怎样取消Win10自动进入睡眠模式
- win10如何查看蓝屏日志 win10蓝屏日志查看教程
- win10自动休眠设置 win10自动休眠设置方法
- 开机时按什么键进入bios win10系统开机按什么键可以进入bios
- win10两台电脑如何设置共享文件夹 两台win10 电脑共享文件夹的方法
- 电脑右下角的图标怎么显示出来 如何让win10所有图标都显示在任务栏右下角
- win10自动更新导致蓝屏 Win10正式版自动更新失败蓝屏怎么解决
win10系统教程推荐
- 1 win10自动休眠设置 win10自动休眠设置方法
- 2 笔记本蓝牙连接电视后如何投屏 win10笔记本无线投屏到电视怎么设置
- 3 win10关闭windows防火墙 Win10系统关闭防火墙步骤
- 4 win10开机图标变大了 win10电脑重启图标变大解决技巧
- 5 电脑重置后windows怎么激活 win10系统重置后激活方法
- 6 怎么开电脑麦克风权限 win10麦克风权限在哪里可以找到
- 7 windows 10开机动画 Windows10开机动画设置方法
- 8 输入法微软拼音怎么调 win10电脑微软拼音输入法怎么调整
- 9 win10没有ppt怎么办 win10右键新建中没有PPT选项怎么添加
- 10 笔记本硬盘损坏是否会导致蓝屏 Win10系统DRIVER POWER STATE FAILURE蓝屏怎么处理