word怎么添加pdf文件 Word中插入PDF文件的方法
更新时间:2024-02-20 15:04:46作者:jiang
在使用Word编辑文档时,我们经常会遇到需要插入PDF文件的情况,Word并不直接支持PDF文件的插入,这让许多人感到困惑。如何才能在Word中添加PDF文件呢?我们可以借助一些工具和技巧来实现这个目标。本文将介绍一种简单的方法,帮助您在Word中插入PDF文件,方便您在编辑文档时更加高效地处理各种资料和信息。
具体方法:
1.操作一:点击打开word文档,打开需要插入PDF文档。打开文档后点击菜单位置的插入的选项菜单,操作图片步骤如下。
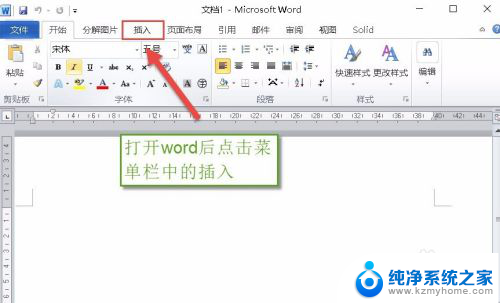
2.操作二:点击进入插入选项卡,在文本中点击选择对象,点击对象选项卡,操作图片步骤如下。
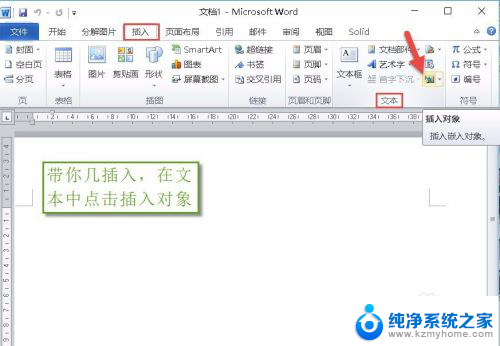
3.操作三:点击进入对象,在弹出的对象框中。在对象框中点击【由文件创建】的选项,操作图片步骤如下。
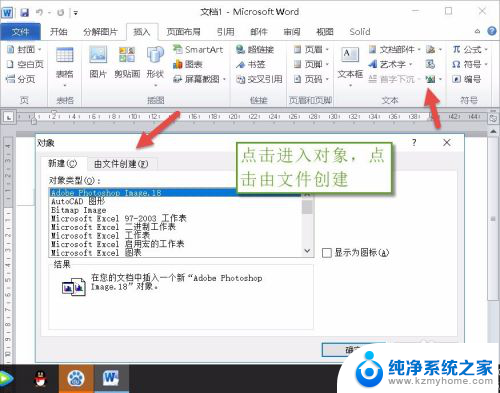
4.操作四:在由文件创建的窗口中,进行点击文件名中进行点击浏览的选线,进行选择电脑中的文件,
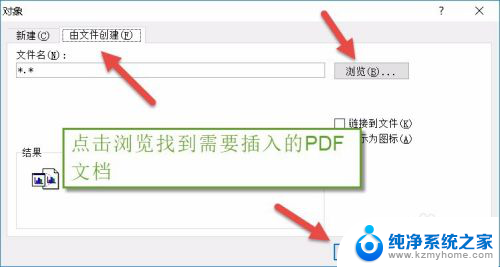
5.操作五:对话框中文件选择完成,进行勾选连接到文件和显示为图标,然后点击确认,操作图片步骤如下。
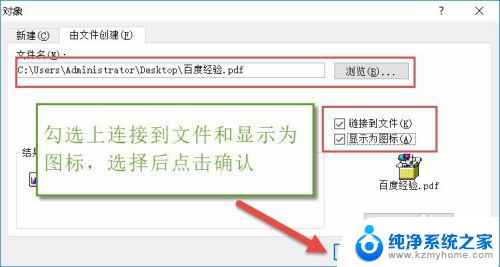
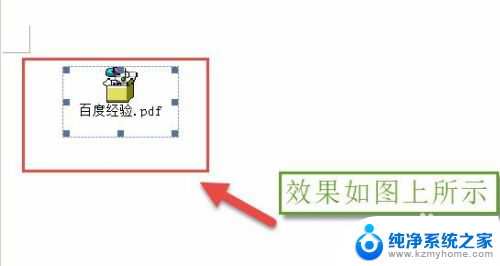
6.操作六:也可以通过同样的方法插入Excel文档,在插入表格文档的时候不需要勾选连接到文件和显示为图标。操作图片步骤如下。
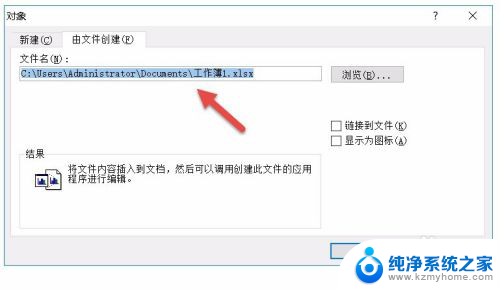
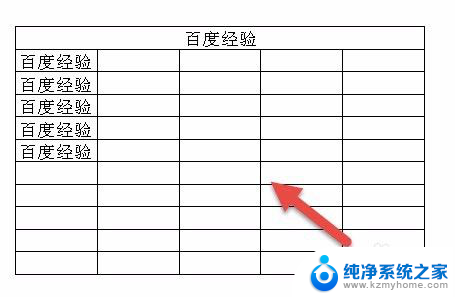
以上就是如何在Word中添加PDF文件的全部内容,希望这些步骤能对需要的用户有所帮助。
- 上一篇: 怎么更改文件的后缀名 文件后缀名修改步骤
- 下一篇: 微信语音发过去没声音怎么回事 微信语音没有声音
word怎么添加pdf文件 Word中插入PDF文件的方法相关教程
- pdf文件怎么弄到word文档 如何在Word文档中插入PDF文件
- word插入pdf文件 Word文档中插入PDF全页显示
- word打开pdf文件乱码 PDF文档导入Word后中文乱码处理方法
- word文件怎样转化为pdf文件 Word文档转换成PDF格式步骤
- 电脑上word怎么转pdf文件 Word文档转换成PDF步骤
- word怎样转成pdf文件 Word文档如何转换成PDF格式
- pdf文件怎么把其中一页弄成另一个pdf文件 如何将一个PDF页面复制到另一个PDF文档中
- 怎样改变pdf格式文件大小 PDF文件压缩方法
- word文档怎么添加下划线 word里添加下划线的方法
- 打印pdf文件偏右 PDF文件如何进行居中打印
- 多个word在一个窗口打开 Word如何实现多个文件在一个窗口中显示
- 浏览器分辨率怎么调整 浏览器如何设置屏幕分辨率
- 笔记本电脑开不了机怎么强制开机 笔记本电脑按什么键强制开机
- 怎样看是不是独立显卡 独立显卡型号怎么查看
- 无线网络密码怎么改密码修改 无线网络密码如何更改
- 电脑打印机找 电脑上如何查看设备和打印机设置
电脑教程推荐