笔记本切换大小写按键 WIN10大小写切换键更换方法
更新时间:2024-08-27 15:05:06作者:yang
WIN10系统中,笔记本的大小写切换键是我们常常需要使用的功能之一,但是在使用过程中,有时候我们可能会遇到大小写切换键不起作用的情况。这时候我们就需要找到一种更换大小写切换键的方法来解决这个问题。下面就让我们一起来了解一下WIN10系统中笔记本大小写切换键更换的方法吧。
步骤如下:
1.我们按下组合键WIN+I键,弹出设置窗口。点击设备;
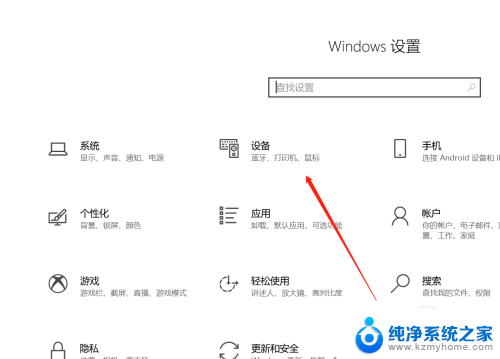
2.在左侧设备按键列表里,我们点击“输入”;
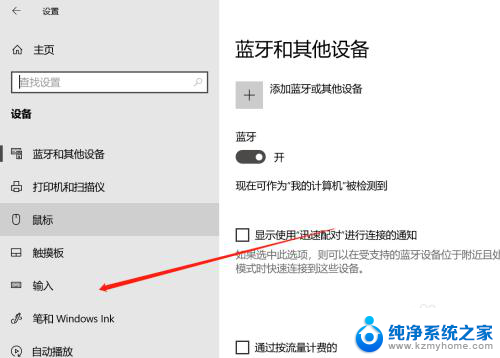
3.在右侧的列表里,找到“高级键盘设置”;
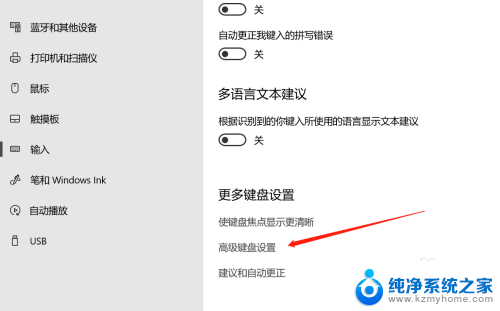
4.接着在新窗口页面里,我们点击一下“输入语言热键”;
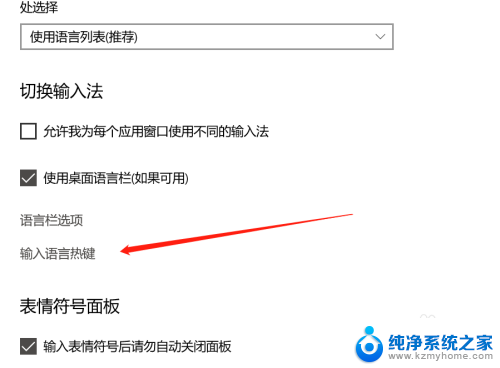
5.进入高级键设置页面,看到当前是Caps lock;
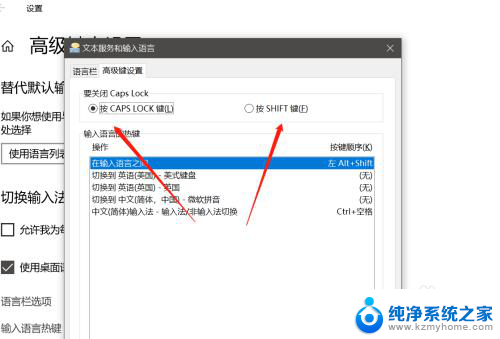
6.我们点击切换到SHIFT键,设置完毕点击应用即可。
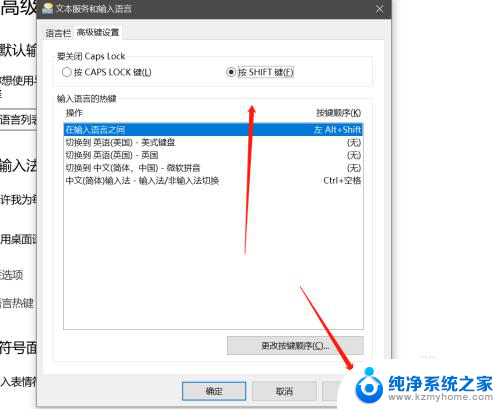
以上就是笔记本切换大小写按键的全部内容,如果遇到这种情况,你可以按照以上步骤解决,非常简单快速。
笔记本切换大小写按键 WIN10大小写切换键更换方法相关教程
- win10大小写切换键设置 WIN10怎么调整大小写切换键
- 笔记本切换输入法快捷键 win10输入法切换快捷键设置方法
- windows10设置切换输入法快捷键 win10输入法切换快捷键设置方法
- 笔记本输入法快捷键 win10输入法切换快捷键设置方法
- win10怎么改输入法切换键 win10输入法切换快捷键设置方法
- 怎么切换笔记本显卡 Win10笔记本双显卡切换设置在哪里
- 电脑快捷切换输入法按键 win10切换输入法按键设置为Ctrl Shift问题
- 笔记本显卡怎么切换 如何在Win10笔记本上切换双显卡
- 笔记本电脑如何切换独立显卡 win10笔记本双显卡切换到独立显卡的方法
- mac按装了win10,怎么切换 苹果系统和Windows系统的切换方法
- 如何关闭键盘win键 win10系统如何关闭win键组合键
- 怎么看笔记本电脑激活时间 win10系统激活时间查看步骤
- win10单独断网某一软件 Win10单个软件导致断网问题解决
- 怎么取消桌面广告 win10如何关闭桌面弹出广告
- 电脑怎么连接小米音响 小米蓝牙音响如何在win10上连接
- 怎么关掉语音识别 Win10语音识别关闭步骤
win10系统教程推荐
- 1 怎么看笔记本电脑激活时间 win10系统激活时间查看步骤
- 2 win10自动休眠设置 win10自动休眠设置方法
- 3 笔记本蓝牙连接电视后如何投屏 win10笔记本无线投屏到电视怎么设置
- 4 win10关闭windows防火墙 Win10系统关闭防火墙步骤
- 5 win10开机图标变大了 win10电脑重启图标变大解决技巧
- 6 电脑重置后windows怎么激活 win10系统重置后激活方法
- 7 怎么开电脑麦克风权限 win10麦克风权限在哪里可以找到
- 8 windows 10开机动画 Windows10开机动画设置方法
- 9 输入法微软拼音怎么调 win10电脑微软拼音输入法怎么调整
- 10 win10没有ppt怎么办 win10右键新建中没有PPT选项怎么添加