电脑屏幕黑了怎么唤醒 Win10电脑睡眠黑屏后无法唤醒屏幕怎么办
更新时间:2023-11-21 15:05:13作者:jiang
电脑屏幕黑了怎么唤醒,当我们使用Win10电脑时,有时会遇到电脑屏幕黑屏无法唤醒的问题,这种情况下,我们可能会感到困惑和无助。不用担心这个问题通常有解决办法。本文将介绍一些解决方法,帮助您解决Win10电脑睡眠后无法唤醒屏幕的问题,让您的电脑恢复正常运行。无论是通过调整系统设置还是使用特定的快捷键,我们都将为您提供多种可行的解决方案。让我们一起来看看吧!
步骤如下:
1.Win10电脑睡眠后黑屏打不开怎么办 如何唤醒睡眠——通过点击鼠标唤醒。

2.Win10电脑睡眠后黑屏打不开怎么办 如何唤醒睡眠——通过按下ESC键唤醒。

3.Win10电脑睡眠后黑屏打不开怎么办 如何唤醒睡眠——通过按下电源键唤醒。

4.如果上面三种方法尝试后都不行,电脑屏幕仍然是黑屏的。则可以对电脑重启,并且进行如下设置,以便于以后每次黑屏时都可以通过上面的方法唤醒屏幕。
5.首先,在打开我的电脑的【属性】功能,如图所示。
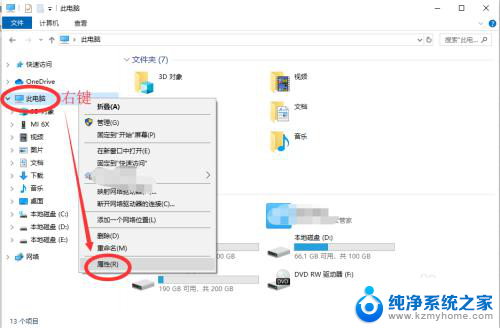
6.下一步,打开电脑的【设备管理器】功能。如图所示,然后在下面找到【网络适配器】功能,点击展开。
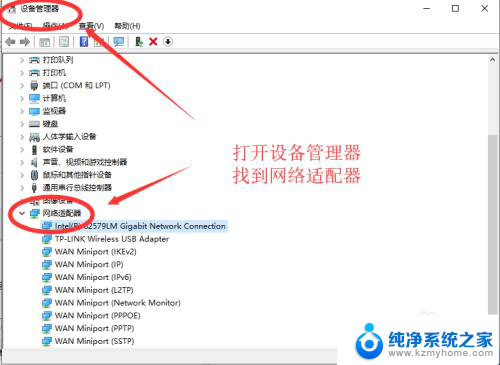
7.然后右键点击第一个,进入属性。如图所示,在电源管理中,勾选【允许此设备唤醒计算机】,下次电脑黑屏即可唤醒啦。
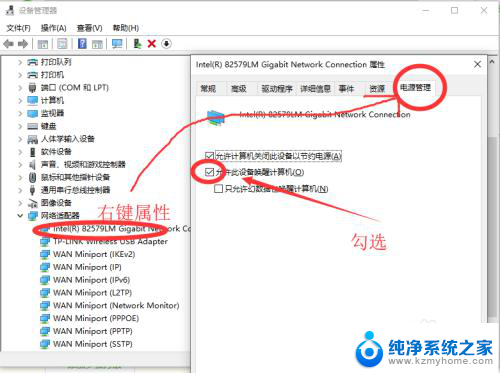
以上就是电脑屏幕黑了怎么唤醒的全部内容,如果你遇到了这种情况,可以根据我提供的方法来解决,希望对大家有所帮助。
电脑屏幕黑了怎么唤醒 Win10电脑睡眠黑屏后无法唤醒屏幕怎么办相关教程
- windows10睡眠唤醒 Win10电脑睡眠黑屏后无法唤醒屏幕怎么办
- win10如何唤醒休眠 Win10电脑睡眠黑屏后如何唤醒屏幕
- 电脑休眠锁定怎么唤醒 Win10电脑睡眠黑屏无法唤醒屏幕
- 电脑睡眠如何唤醒屏幕 Win10电脑睡眠黑屏后无法唤醒屏幕怎么办
- 笔记本电脑睡眠后黑屏怎样打开 Win10电脑睡眠黑屏后无法唤醒屏幕怎么办
- 电脑睡眠状态怎么唤醒 Win10电脑睡眠黑屏唤醒方法
- 电脑开机显示睡眠状态用哪个键唤醒 Win10电脑睡眠黑屏后怎么调亮屏幕
- 键盘睡眠键唤醒键 WIN10系统怎么开启键盘唤醒功能
- win10睡眠后立刻唤醒 WIN10进入睡眠模式后立即被唤醒怎么解决
- win10屏幕黑了怎么办 电脑桌面黑屏无法启动
- win 10没有管理员权限怎么 Win10怎么获取管理员权限
- 整个win10未响应 电脑桌面突然无响应怎么办
- 台式win10屏幕亮度电脑怎么调 台式电脑屏幕亮度调节快捷键
- win10图形设置如何设置 win10电脑图形设置在哪里找
- win10设置没有唤醒密码设置 Windows 10如何设置电脑唤醒需要输入密码
- win10不能修改分辨率为灰色 win10分辨率调整失效的解决方法
win10系统教程推荐
- 1 台式win10屏幕亮度电脑怎么调 台式电脑屏幕亮度调节快捷键
- 2 电脑win10怎么升级 电脑升级win10步骤
- 3 win10全屏游戏切换桌面 win10打游戏时怎么切换到桌面
- 4 win10修复模式怎么进去安全模式 win10开机进入安全模式步骤
- 5 win10壁纸删除 电脑桌面壁纸怎么取消
- 6 win10有没有自带的录屏 win10自带录屏功能使用教程
- 7 win10如何开机启动.bat文件 bat脚本添加到开机启动项
- 8 win10后台程序太多 笔记本进程太多怎么清理
- 9 win102004任务栏透明 Win10系统任务栏透明度设置教程
- 10 win10禁用本地键盘 笔记本键盘禁用方法