电脑开机程序无响应 Win10系统程序未响应解决方法
在使用电脑的过程中,我们有时候会遇到电脑开机程序无响应的情况,尤其是在使用Win10系统时更是常见,当程序未响应时,往往会让人感到困惑和焦虑,但其实只要我们采取正确的解决方法,就能很快地恢复电脑的正常运行状态。接下来我们将介绍一些解决Win10系统程序未响应的方法,希望能帮助大家更好地应对这种情况。
步骤如下:
1.安装Windows10系统的电脑,在运行时有时会出现 程序未响应 的问题。
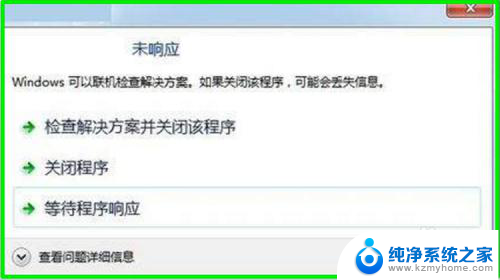
2.Win10系统运行时出现程序未响应的处理方法
方法一:等待程序响应,点击图中的 等待程序响应,也可以点击:关闭程序。
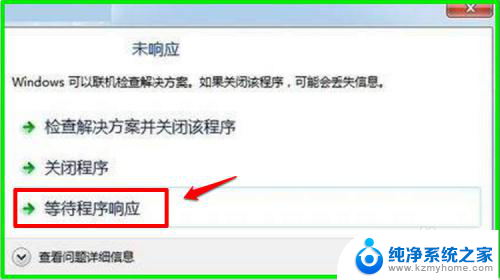
3.方法二:制作一个 解决程序未响应 的注册表文件添加到注册表中,解决程序未响应的问题。
步骤:
将下面的内容复制到记事本中:
————————————————————————————————
Windows Registry Editor Version 5.00
[HKEY_CURRENT_USER\Control Panel\Desktop]
"WaitToKillAppTimeout"="0"
————————————————————————————————
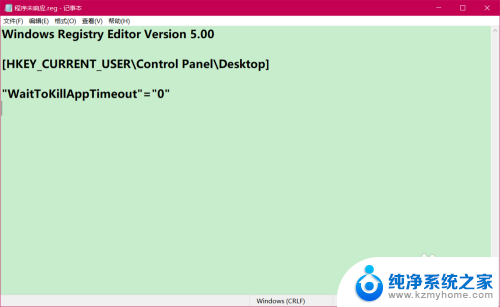
4.点击记事本窗口左上角的【文件】,在下拉菜单中点击【另存为】;
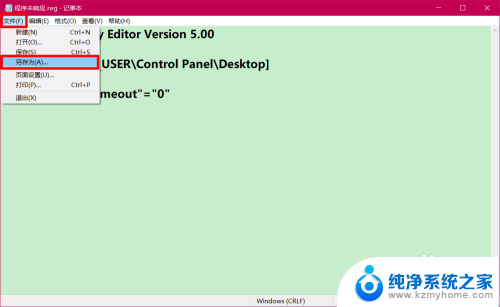
5.在打开的另存为窗口中,我们先点击窗口左侧的【桌面】,在文件名(N)栏中输入:解决程序未响应.reg,最后点击:保存;
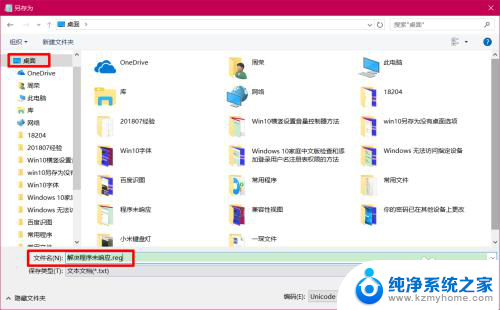
6.在系统桌面上,我们找到并左键双击【解决程序未响应.reg】注册表文件图标,在先后弹出的注册表编辑器对话框中点击:是(Y)和确定。
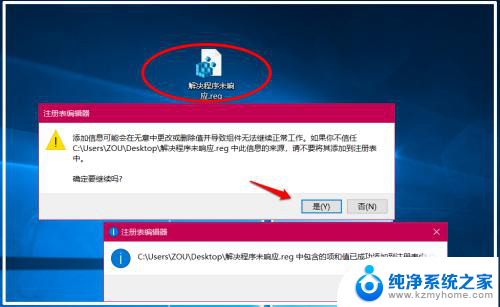
7.如果因添加了【解决程序未响应.reg】文件而引起系统不稳定,我们可以再制作一个【恢复程序未响应.reg】的注册表文件添加到注册表中。
步骤:
将下面的内容复制到记事本中:
————————————————————————————————
Windows Registry Editor Version 5.00
[HKEY_CURRENT_USER\Control Panel\Desktop]
"WaitToKillAppTimeout"="10000"
————————————————————————————————
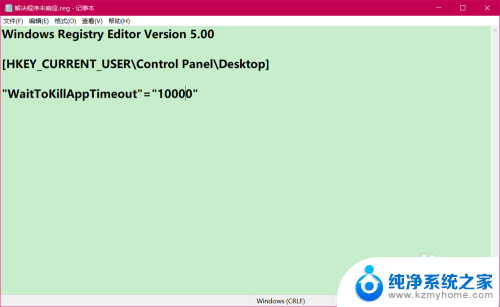
8.我们按照制作【解决程序未响应.reg】注册表文件的方法制作 一个【恢复程序未响应.reg】注册表文件,并添加到注册表中,即可恢复原来的注册表,解决因添加【解决程序未响应.reg】注册表文件而引起的系统不稳定的问题。
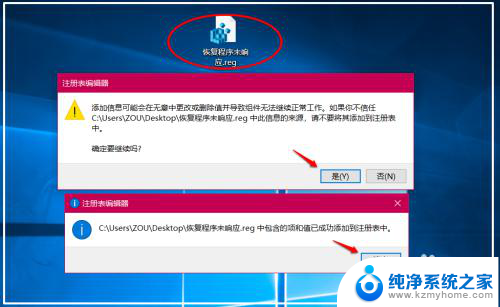
9.方法三:制作一个【一键结束所有程序】的快捷方式,当电脑运行出现程序未响应的情况时,运行此快捷方式中止所有运行程序,解决Windows10系统运行时出现程序未响应的问题。
注意:如果有正在运行的工作没有保存,请谨慎使用方法三。
步骤:
右键点击系统桌面空白处 - 新建 - 快捷方式;
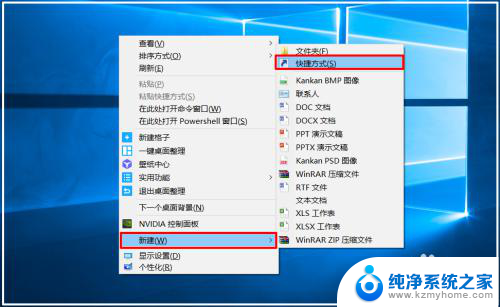
10.在创建快捷方式窗口的请键入对象的位置栏中,我们输入(复制粘贴即可):
taskkill /F /FI "USERNAME eq xyz75" /FI "IMAGENAME ne explorer.exe" /FI "IMAGENAME ne dwm.exe"
点击:下一步;
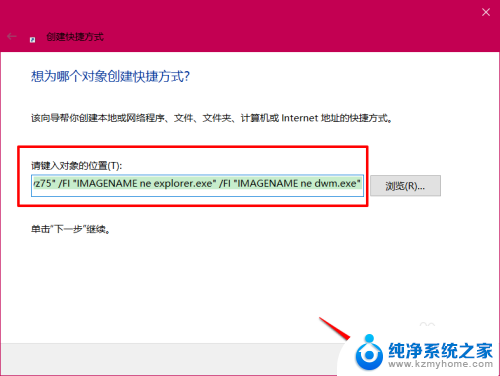
11.在键入该快捷方式的名称栏中,我们输入:一健结束所有程序,再点击:完成;
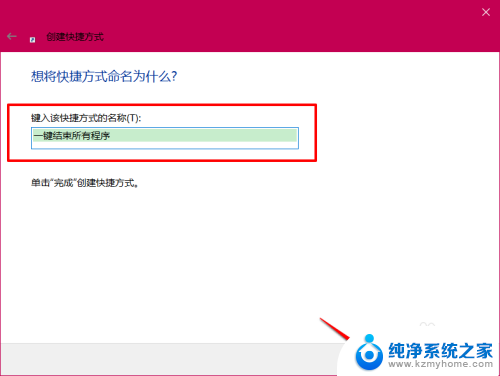
12.如果遇到程序未响应且可以结束所有运行程序的情况时,我们左键双击此快捷方式图标,即可结束所有运行程序,解决程序未响应的问题。
为了使此快捷方式在系统桌面上易于查找,我们可以为它更换一个图标(方法略)。

13.上述即:Windows10系统运行时出现程序未响应的三种处理方法,供参考。
以上就是电脑开机程序无响应的全部内容,如果有任何疑问,请参考以上步骤进行操作,希望对大家有所帮助。
电脑开机程序无响应 Win10系统程序未响应解决方法相关教程
- windows进程无响应 win10程序假死无响应怎么办
- dnfwin10黑屏未响应怎么解决 Win10玩DNF黑屏无响应解决方法
- 应用程序无法启动 0xc000007b Win10系统程序无法启动0xc000007b怎么处理
- 电脑上的dns未响应怎么回事 Win10 DNS未响应最简便的修复办法
- 整个win10未响应 电脑桌面突然无响应怎么办
- win10开机桌面无响应 win10开机后桌面无响应任务栏不显示
- 笔记本电脑xbox怎么打开 win10系统如何打开Xbox应用程序
- 电脑应用图标怎么改 Windows10系统如何修改应用程序的图标
- 打印机的驱动程序无法使用如何解决 win10系统打印机驱动程序错误怎么办
- win10程序闪退 Windows10应用闪退怎么解决
- 电脑右下角的图标怎么显示出来 如何让win10所有图标都显示在任务栏右下角
- win10自动更新导致蓝屏 Win10正式版自动更新失败蓝屏怎么解决
- 笔记本蓝牙连接电视后如何投屏 win10笔记本无线投屏到电视怎么设置
- 怎样去除win10开机密码 win10开机密码怎么取消
- win10关闭windows防火墙 Win10系统关闭防火墙步骤
- 微软浏览器闪退 Win10Edge浏览器打开闪退怎么解决
win10系统教程推荐
- 1 笔记本蓝牙连接电视后如何投屏 win10笔记本无线投屏到电视怎么设置
- 2 win10关闭windows防火墙 Win10系统关闭防火墙步骤
- 3 win10开机图标变大了 win10电脑重启图标变大解决技巧
- 4 电脑重置后windows怎么激活 win10系统重置后激活方法
- 5 怎么开电脑麦克风权限 win10麦克风权限在哪里可以找到
- 6 windows 10开机动画 Windows10开机动画设置方法
- 7 输入法微软拼音怎么调 win10电脑微软拼音输入法怎么调整
- 8 win10没有ppt怎么办 win10右键新建中没有PPT选项怎么添加
- 9 笔记本硬盘损坏是否会导致蓝屏 Win10系统DRIVER POWER STATE FAILURE蓝屏怎么处理
- 10 win10老是提醒激活 Win10系统总提醒需要激活怎么解决