windows10如何删除另一个账户 Win10如何删除多余本地账户
更新时间:2023-11-02 15:07:43作者:yang
windows10如何删除另一个账户,Windows 10是一款功能强大的操作系统,它提供了多种账户管理选项,使用户可以根据需要创建和删除本地账户,有时候我们可能会在电脑上留下一些多余的本地账户,这不仅占用了存储空间,还可能导致安全隐患。如何删除这些多余的本地账户呢?在本文中我们将介绍Windows 10中删除另一个账户的方法,帮助您轻松解决这个问题。
操作方法:
1.首先点击电脑任务栏最左侧的“开始”,在弹出界面点击上面的“账户信息按钮”。
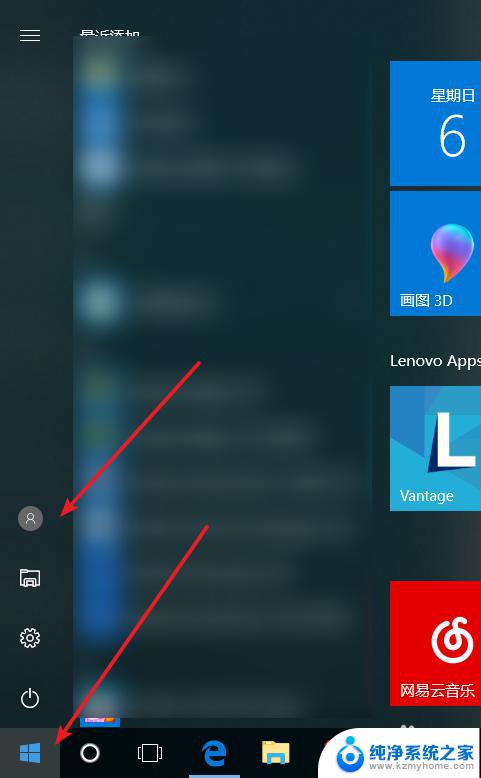
2.点击账户信息按钮,我们可以看到除了自己使用的账户外的其它用户的账户。点击“更改账户设置”。
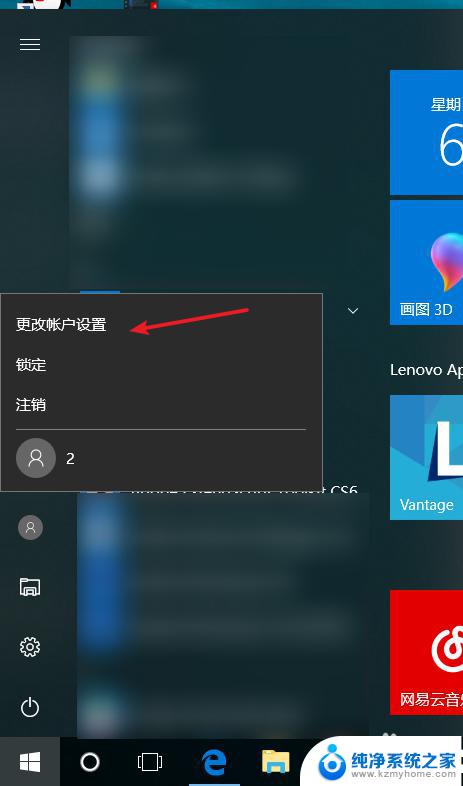
3.在设置界面,点击“家庭和其他人员”选项,进入。
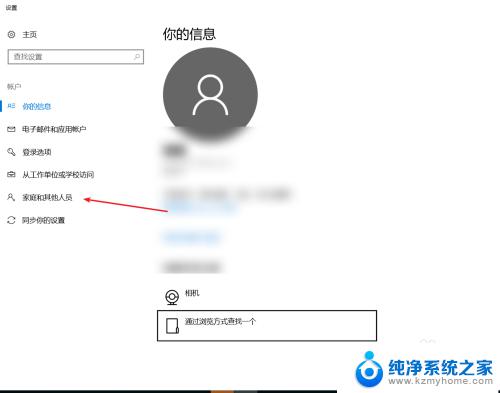
4.如图在“其他人员”栏下我们可以看到多余的账户信息。点击要删除的账户。点击“删除”按钮。
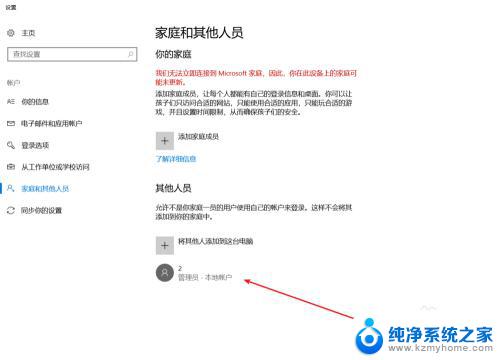
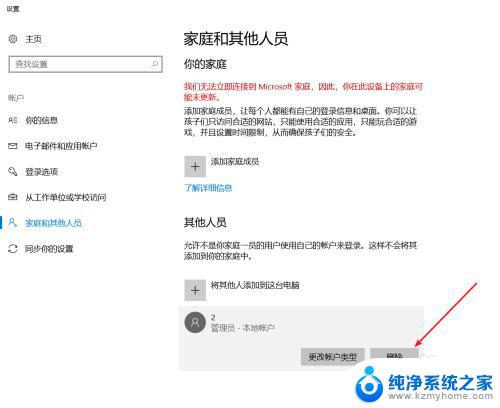
5.根据提示我们可以看到,删除本账户会删除所有的本帐户信息。如果确定删除点击“删除账户和数据”。
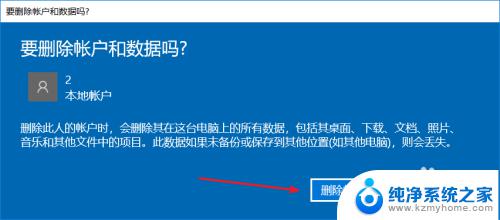
6.完成删除后,我们可以看到“其他人员”栏里已经没有了其它账户信息了。操作完成。
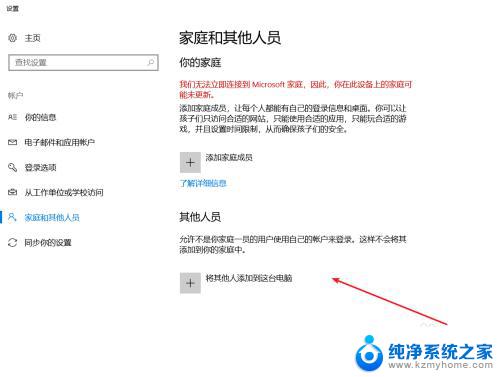
以上就是如何删除另一个账户的全部内容,有遇到相同问题的用户可参考本文中介绍的步骤来进行修复,希望能够对大家有所帮助。
windows10如何删除另一个账户 Win10如何删除多余本地账户相关教程
- 如何删除win10帐户头像 Windows10怎么删除本地账户
- win10怎么删除电脑用户账户 win10如何删除登录的Microsoft账户
- win10删除另一个系统 如何删除win10开机多余系统
- microsoft怎么删除账户 win10如何取消登录的microsoft账户
- win10系统如何注销用户 Windows10删除账户步骤
- win10账号怎么删除 Win10怎么彻底删除微软账户
- 清理windows账号 Windows10删除用户账户步骤
- win10启动好几个系统如何删除 如何删除win10开机多余的系统
- windows修改本地账户名称 如何更改Win10本地用户账户名称
- 电脑如何改账户名 win10如何更改本地账户名称
- win 10没有管理员权限怎么 Win10怎么获取管理员权限
- 整个win10未响应 电脑桌面突然无响应怎么办
- 台式win10屏幕亮度电脑怎么调 台式电脑屏幕亮度调节快捷键
- win10图形设置如何设置 win10电脑图形设置在哪里找
- win10设置没有唤醒密码设置 Windows 10如何设置电脑唤醒需要输入密码
- win10不能修改分辨率为灰色 win10分辨率调整失效的解决方法
win10系统教程推荐
- 1 台式win10屏幕亮度电脑怎么调 台式电脑屏幕亮度调节快捷键
- 2 电脑win10怎么升级 电脑升级win10步骤
- 3 win10全屏游戏切换桌面 win10打游戏时怎么切换到桌面
- 4 win10修复模式怎么进去安全模式 win10开机进入安全模式步骤
- 5 win10壁纸删除 电脑桌面壁纸怎么取消
- 6 win10有没有自带的录屏 win10自带录屏功能使用教程
- 7 win10如何开机启动.bat文件 bat脚本添加到开机启动项
- 8 win10后台程序太多 笔记本进程太多怎么清理
- 9 win102004任务栏透明 Win10系统任务栏透明度设置教程
- 10 win10禁用本地键盘 笔记本键盘禁用方法