电脑微信怎么打印图片 在电脑上打印微信上的照片
更新时间:2024-02-03 15:07:25作者:xiaoliu
在现代社会微信已成为人们生活中不可或缺的一部分,我们可以通过微信与亲朋好友分享生活点滴,并通过其它功能如语音、视频等与他们沟通。有时我们希望将微信上的照片打印出来,以便保存或与他人分享。虽然在手机上打印照片相对简单,但对于那些更喜欢使用电脑的人来说,他们可能会疑惑:电脑上如何打印微信上的照片呢?本文将为大家介绍一些方法,帮助大家轻松实现在电脑上打印微信上的照片的目标。
步骤如下:
1首先打开电脑上的微信。 2在左侧选择联系人。
2在左侧选择联系人。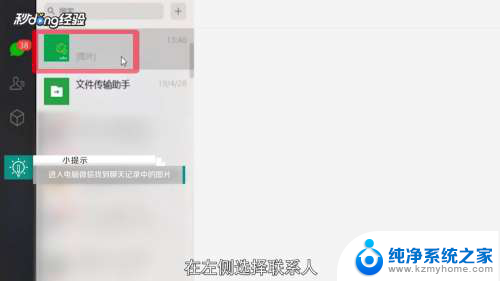 3找到聊天记录中的图片。
3找到聊天记录中的图片。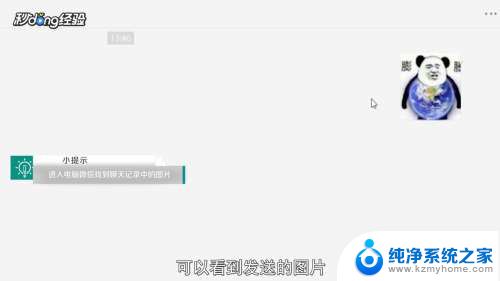 4双击图片。
4双击图片。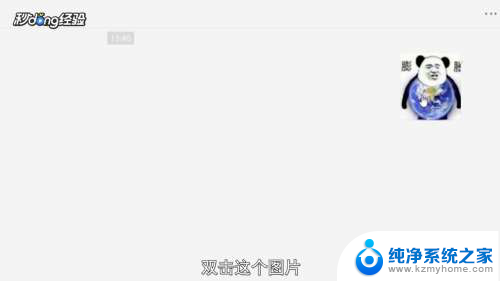 5点击下载按钮。
5点击下载按钮。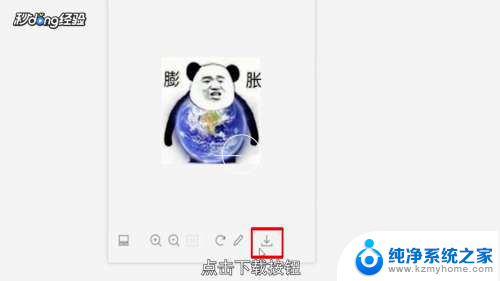 6选择下载位置,对图片进行命名。
6选择下载位置,对图片进行命名。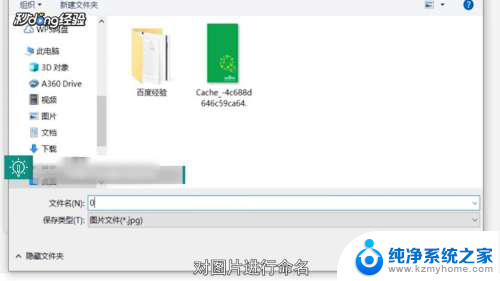 7保存类型选择jpg。
7保存类型选择jpg。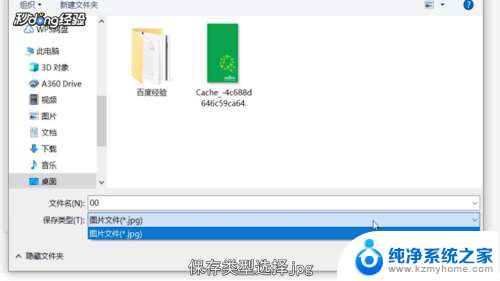 8点击“保存”。
8点击“保存”。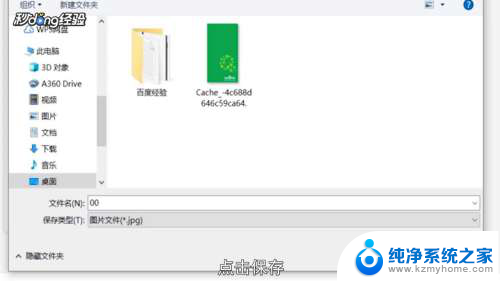 9在保存的位置找到图片。
9在保存的位置找到图片。 10鼠标右键单击图片,选择“打印”。
10鼠标右键单击图片,选择“打印”。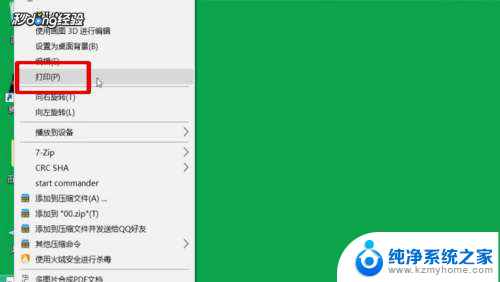 11选择打印机名称。
11选择打印机名称。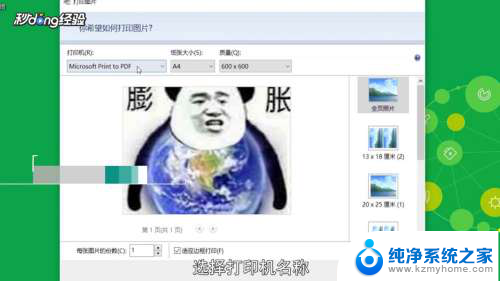 12设置纸张大小和质量。
12设置纸张大小和质量。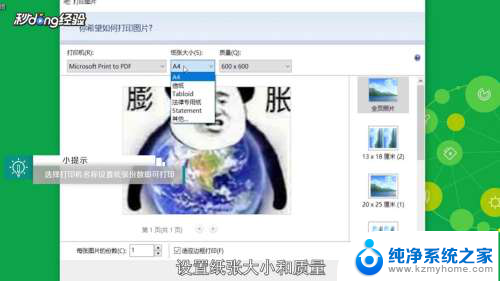 13右侧选择尺寸。
13右侧选择尺寸。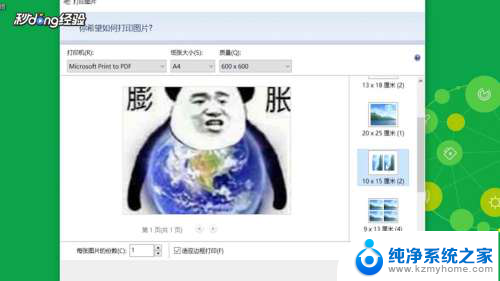 14设置打印的份数。
14设置打印的份数。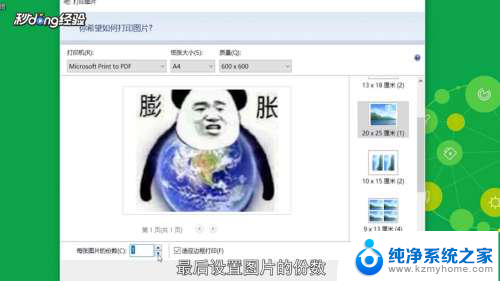 15点击“打印”即可。
15点击“打印”即可。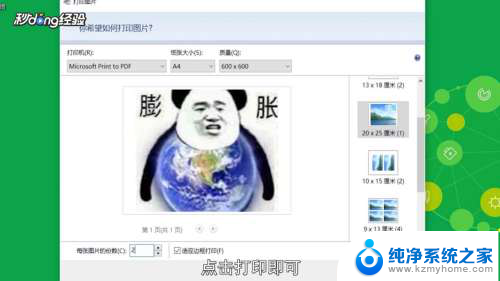 16总结如下。
16总结如下。
以上就是电脑微信如何打印图片的所有内容,如果您需要,您可以按照以上步骤进行操作,希望对大家有所帮助。
电脑微信怎么打印图片 在电脑上打印微信上的照片相关教程
- 电脑怎样打印图片 电脑上怎么打印照片
- 照片发不了微信怎么办 电脑版微信无法上传图片怎么办
- 微信照片发不过去 电脑版微信上传图片失败怎么办
- 图片在桌面上怎么打印 电脑上如何打印图片
- 微信里怎么打包发送图片 微信如何打包发照片
- 电脑打印照片怎么打印 电脑打印照片教程
- 怎么打印两张图片在一张纸上 两张照片怎么合并打印
- 如何在微信照片上编辑文字 微信图片文字排版方法
- 微信原图怎么发送 如何在电脑上用微信发送高清图片
- 怎么把微信图片弄到电脑桌面上 微信照片传到电脑的步骤
- 如何调大笔记本电脑音量 笔记本声音调大方法
- 电脑的排风扇一直响是什么问题 笔记本电脑风扇一直响怎么解决
- 微信怎么截图一部分聊天记录 微信怎么保存聊天记录
- 电脑如何连接苹果耳机 苹果耳机连接电脑方法
- 如何开启笔记本电脑无线功能 笔记本电脑无线功能开启方法
- 雷蛇蝰蛇键盘灯光怎么调 如何调节雷蛇键盘灯光
电脑教程推荐