电脑任务栏没有小喇叭 Windows系统音量小喇叭图标消失了怎么恢复
更新时间:2024-06-03 15:09:08作者:xiaoliu
电脑任务栏上的小喇叭图标在Windows系统中扮演着非常重要的角色,它可以方便我们调节音量大小,而且还能显示当前音量的大小,有时候我们会发现小喇叭图标突然消失了,导致无法快速调节音量。面对这种情况,我们应该如何恢复小喇叭图标呢?接下来我将为大家介绍几种简单有效的解决方法。
步骤如下:
1.调出任务栏的音量小喇叭步骤:
1,正常时。任务栏的右侧通知区域有一个音量小喇叭图标,如果要是这个小喇叭不见了,怎样办?

2,首先打开“开始”菜单,然后在开始菜单中打开“控制面板”程序。
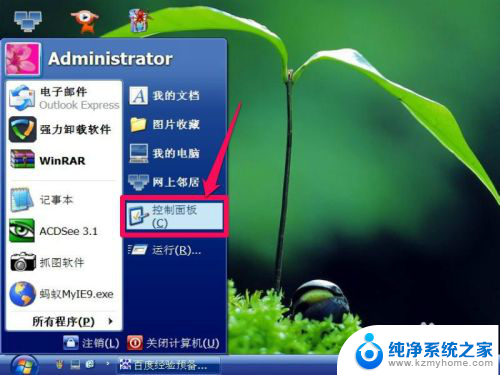
3,在“控制面板”窗口中,打开“音量和音频设备”这一项。
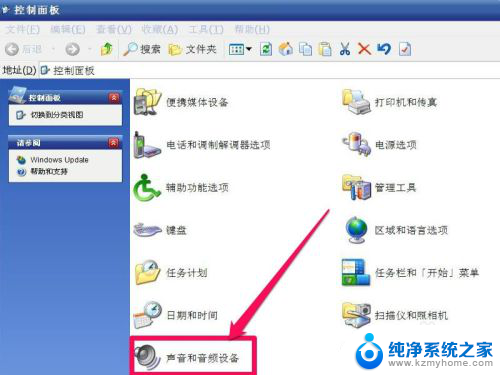
4,然后在“音量和音频设备”属性窗口。选择“音量”这一项,再找到“将音量图标放入任务栏”这个设置项。
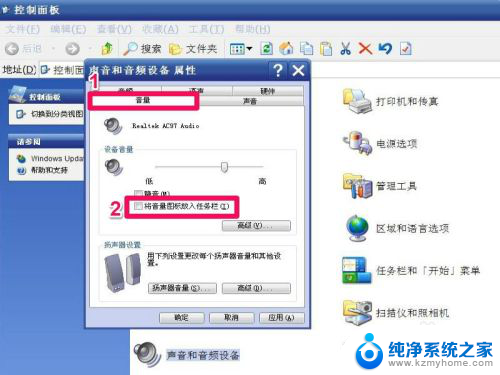
5,勾选“音量和音频设备”,然后按“应用”,再按“确定”按钮,这样就设置好了。
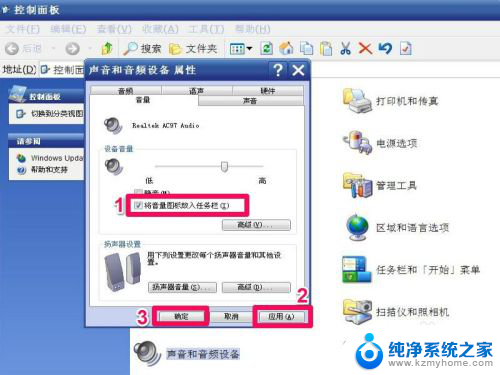
6,如果在任务栏还没有音量小喇叭图标,在任务栏开始处右击,在打开的菜单中选择“属性”。
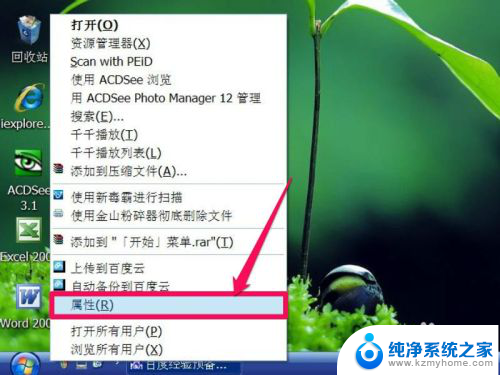
7,在“任务栏和[开始]菜单属性”窗口,选择“任务栏”这一项。
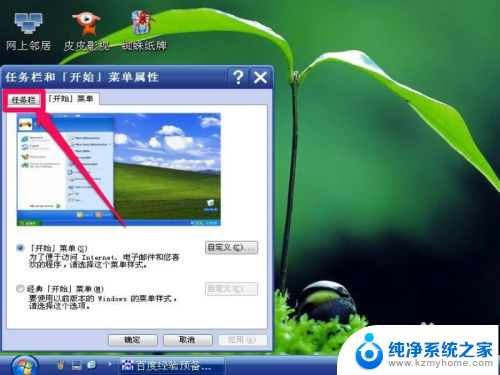
8,在“任务栏”页面下,选择“通知区域”下的“自定义”按钮。
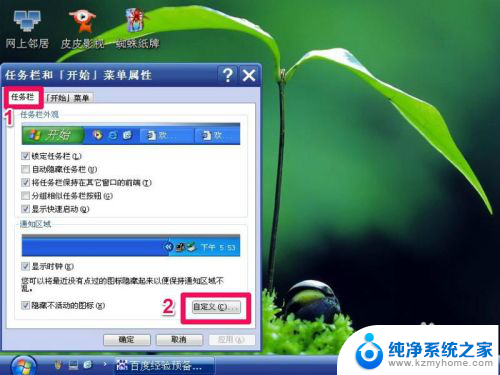
9,在“自定义通知”窗口。在列表中选择“音量”,在再右侧打开下拉框,选择“总是显示”这一项。然后按“确定”即可。
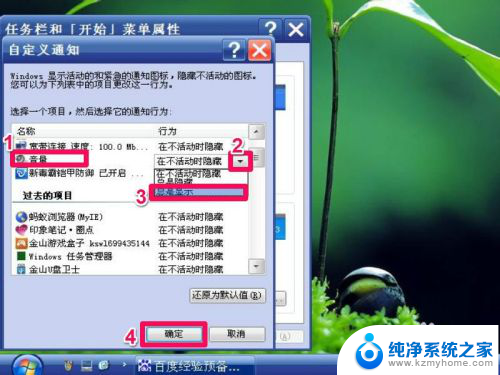
以上就是电脑任务栏没有小喇叭的全部内容,还有不熟悉的用户可以根据小编的方法来操作,希望能够帮助到大家。
- 上一篇: 热点怎么连电脑 台式电脑无线连接手机热点
- 下一篇: 文件怎么批量删除 如何批量清理电脑中的文件
电脑任务栏没有小喇叭 Windows系统音量小喇叭图标消失了怎么恢复相关教程
- 电脑上的音量喇叭不见了怎么调出来 Windows电脑音量图标消失了怎么办
- 电脑插上喇叭没声音 插上音箱后电脑没有声音怎么修复
- 笔记本音量图标不见了怎么办 电脑任务栏上的音量调节图标消失了怎么处理
- 笔记本喇叭外放滋滋响 电脑音箱出现滋滋声怎么办
- 笔记本连接喇叭为什么没声音 电脑插上音箱没有声音怎么调整设置
- 怎么将电脑音响和耳机分开 电脑怎么实现喇叭和耳机音量分开控制
- iphone14pro外放有杂音滋滋 苹果手机喇叭外放有杂音滋滋怎么排除
- windows怎么让任务栏消失 电脑任务栏无法显示解决方法
- 任务栏无法设置怎么办 笔记本电脑任务栏不见了怎么恢复
- 电脑音量图标调不了音量 电脑音量调节图标不见了怎么恢复
- ps删除最近打开文件 Photoshop 最近打开文件记录清除方法
- 怎么删除邮箱里的邮件 批量删除Outlook已删除邮件的方法
- 笔记本电脑的麦克风可以用吗 笔记本电脑自带麦克风吗
- thinkpad没有蓝牙 ThinkPad笔记本如何打开蓝牙
- 华为锁屏时间设置 华为手机怎么调整锁屏时间
- 华为的蓝牙耳机怎么连接 华为蓝牙耳机连接新设备方法
电脑教程推荐
- 1 笔记本电脑的麦克风可以用吗 笔记本电脑自带麦克风吗
- 2 联想电脑开机只显示lenovo 联想电脑开机显示lenovo怎么解决
- 3 如何使用光驱启动 如何设置光驱启动顺序
- 4 怎么提高笔记本电脑屏幕亮度 笔记本屏幕亮度调节方法
- 5 tcl电视投屏不了 TCL电视投屏无法显示画面怎么解决
- 6 windows2008关机选项 Windows server 2008 R2如何调整开始菜单关机按钮位置
- 7 电脑上的微信能分身吗 电脑上同时登录多个微信账号
- 8 怎么看电脑网卡支不支持千兆 怎样检测电脑网卡是否支持千兆速率
- 9 荣耀电脑开机键在哪 荣耀笔记本MagicBook Pro如何正确使用
- 10 一个耳机连不上蓝牙 蓝牙耳机配对失败