电脑显示不出来u盘怎么办 U盘在电脑上无法显示出来的解决方法
更新时间:2024-01-16 15:09:02作者:jiang
当我们插入U盘到电脑上时,有时会遇到一种情况,即电脑无法显示出U盘,这个问题可能会让我们感到困扰,但幸运的是,有一些简单的解决方法可以帮助我们解决这个问题。在本文中我们将讨论一些解决U盘无法显示的方法,希望能对大家有所帮助。无论是由于设备故障还是系统设置问题,我们都可以尝试下面的方法来解决U盘显示问题。
步骤如下:
1.U盘在电脑上读不出来的原因可能是因为USB大容量存储设备设置错误。我们先将U盘插入电脑,然后右击“此电脑”,单击“属性”
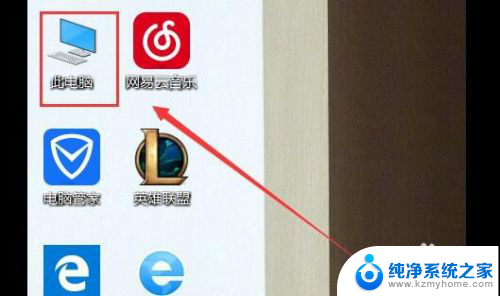
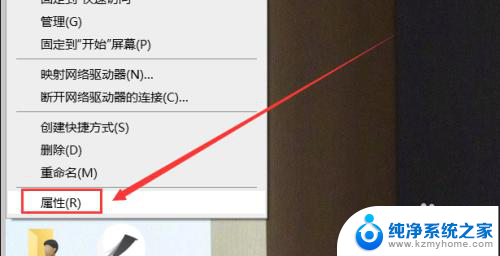
2.在系统列表界面打开“设备管理器”之后在打开的“设备管理器”窗口中,展开“通用串行总控制器”。
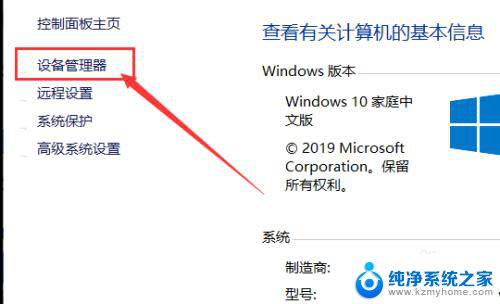
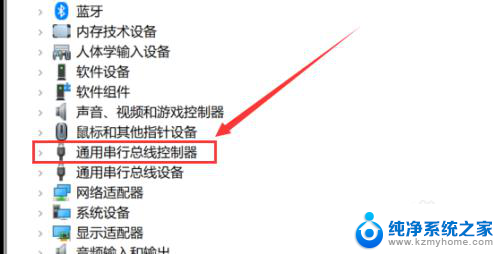
3.选择“USB大容量存储设备”,选择“X”图标并点击“卸载”。弹出确认窗口点击“确定”即可
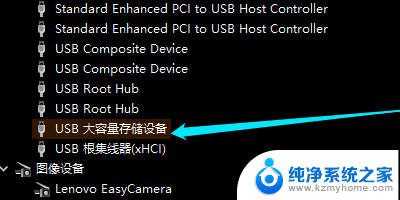
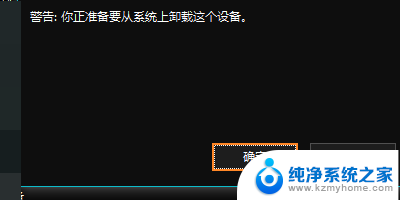
4.插入U盘,等待扫描完成。通用串行总控制器显示“USB大容量存储设备”,就是成功显示U盘。
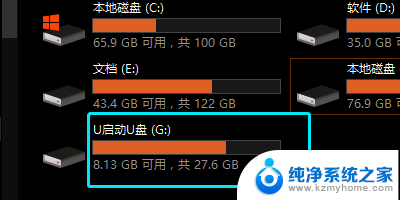
以上就是解决电脑无法显示U盘的全部内容,如果有不清楚的地方,您可以根据小编的方法进行操作,希望能够对大家有所帮助。
电脑显示不出来u盘怎么办 U盘在电脑上无法显示出来的解决方法相关教程
- u盘在电脑上怎么显示出来 U盘显示不出来怎么办
- u盘在电脑显示不出来怎么办 U盘在电脑上不显示出来的原因是什么
- 电脑上显示不了u盘怎么办 u盘在电脑上没有显示出来怎么解决
- usb插电脑上弹不出来 U盘插入电脑后未显示出来怎么办
- u盘插到电脑上显示不出来怎么办 U盘插电脑上不显示怎么解决
- 电脑上不显示u盘怎么办 U盘插电脑上不显示怎么解决
- 电脑能u盘不显示 u盘无法显示在我的电脑上
- u盘插电脑不显示是什么原因 U盘在电脑上没有显示出来的可能原因
- 我的电脑u盘不显示怎么回事 电脑插U盘显示不出来怎么处理
- u盘在macbook上显示不出来 苹果Mac系统插入U盘移动硬盘桌面不显示怎么办
- 微信发送不了语音 微信语音发送不了怎么办
- tcl电视投屏不了 TCL电视投屏无法显示画面怎么解决
- 3dmax打开没反应 3dmax打不开一直加载不出来
- 电视上怎么打开无线投屏 电视怎么打开无线投屏功能
- 文件夹里面桌面没有了 桌面文件被删除了怎么办
- windows2008关机选项 Windows server 2008 R2如何调整开始菜单关机按钮位置
电脑教程推荐
- 1 tcl电视投屏不了 TCL电视投屏无法显示画面怎么解决
- 2 windows2008关机选项 Windows server 2008 R2如何调整开始菜单关机按钮位置
- 3 电脑上的微信能分身吗 电脑上同时登录多个微信账号
- 4 怎么看电脑网卡支不支持千兆 怎样检测电脑网卡是否支持千兆速率
- 5 荣耀电脑开机键在哪 荣耀笔记本MagicBook Pro如何正确使用
- 6 一个耳机连不上蓝牙 蓝牙耳机配对失败
- 7 任务栏被隐藏时,可以按 键打开开始菜单 如何隐藏任务栏并用快捷键调出
- 8 电脑为什么找不到打印机 电脑找不到打印机怎么连接
- 9 word怎么清除最近打开文档记录 Word文档打开记录快速清除技巧
- 10 电脑排列图标怎么设置 桌面图标排序方式设置教程