台式电脑麦克风在哪里开启 win10麦克风无法开启解决办法
更新时间:2024-03-03 15:09:08作者:yang
在我们日常生活中,台式电脑已经成为了必不可少的工具之一,有时候我们可能会遇到一些问题,比如麦克风无法开启的情况。特别是在使用Win10系统的时候,很多人可能会遇到这个问题。台式电脑麦克风在哪里开启呢?针对这个问题,我们不妨来探讨一下解决办法。通过一些简单的设置和调整,我们很有可能找到使麦克风正常工作的方法。接下来让我们一起来探索一下吧!
具体方法:
1.win10怎么开启麦克风,win10麦克风怎么开启。【win10】点开下,如图。
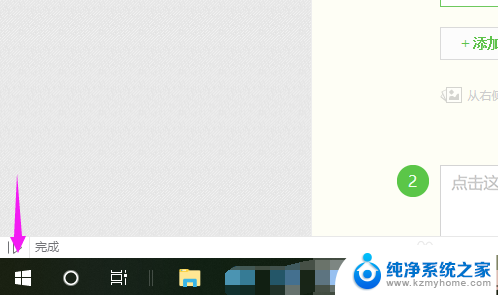
2.接着我们就将【设置】也小手点触开,如图。
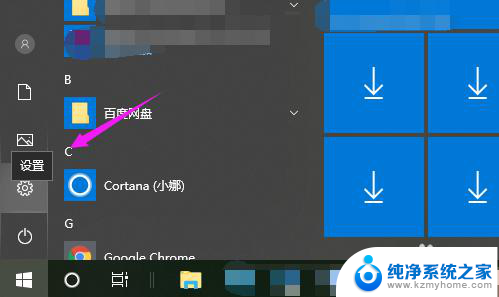
3.接着我们继续将【隐私】开启,如图。
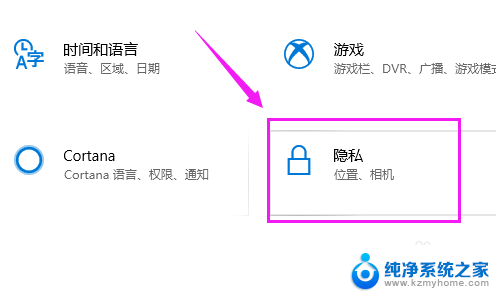
4.在【隐私】主页,小编鼠标单点开【麦克风】,如图。
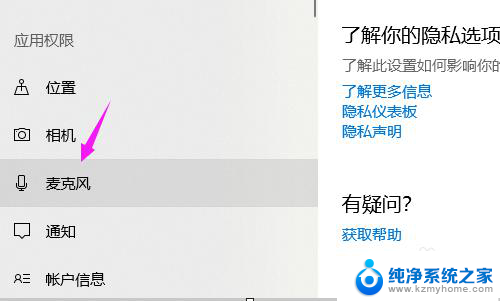
5.接着我们就立即点下【更改】,如图。
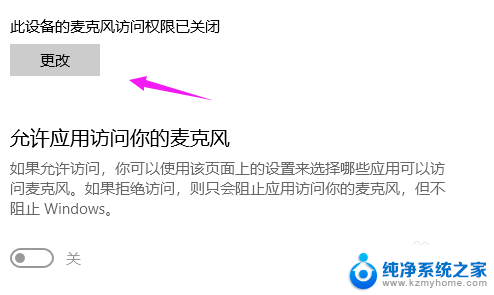
6.我们就看到【麦克风】开关是关闭了,开启就好,如图。
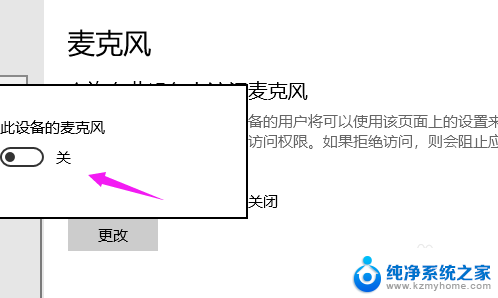
以上就是如何开启台式电脑麦克风的全部内容,如果还有不清楚的地方,您可以按照以上方法进行操作,希望这些方法能对大家有所帮助。
台式电脑麦克风在哪里开启 win10麦克风无法开启解决办法相关教程
- 怎么样打开麦克风 win10麦克风开启失败怎么解决
- 电脑软件麦克风权限怎么开 Win10麦克风权限设置在哪里打开
- 怎么开电脑麦克风权限 win10麦克风权限在哪里可以找到
- 麦克风权限如何开启 win10麦克风权限开启步骤
- 怎么打开电脑麦克风权限设置 win10如何开启麦克风权限
- 如何打开电脑麦克风权限设置 win10怎样开启麦克风权限
- 电脑录音必须要麦克风吗 Win10如何开启麦克风设置
- 如何打开系统的麦克风声音 win10麦克风开启教程
- 怎么打开电脑麦克风权限 win10如何开启麦克风权限
- 台式电脑无法使用麦克风 win10声音无法输入的解决方法
- win10系统插u盘没没反应 Win10插入u盘无反应怎么解决
- windows10自带录屏功能 win10系统自带录屏功能怎么用
- windows 10开机动画 Windows10开机动画设置方法
- 输入法微软拼音怎么调 win10电脑微软拼音输入法怎么调整
- 笔记本电脑哪个是截屏键 Win10截图快捷键怎么设置
- win10没有ppt怎么办 win10右键新建中没有PPT选项怎么添加
win10系统教程推荐
- 1 怎么开电脑麦克风权限 win10麦克风权限在哪里可以找到
- 2 windows 10开机动画 Windows10开机动画设置方法
- 3 输入法微软拼音怎么调 win10电脑微软拼音输入法怎么调整
- 4 win10没有ppt怎么办 win10右键新建中没有PPT选项怎么添加
- 5 笔记本硬盘损坏是否会导致蓝屏 Win10系统DRIVER POWER STATE FAILURE蓝屏怎么处理
- 6 win10老是提醒激活 Win10系统总提醒需要激活怎么解决
- 7 开机启动软件win10 Win10怎么设置开机自启动指定软件
- 8 win7和win10共享文件夹设置 Win10与win7局域网共享设置详解
- 9 怎样连蓝牙无线耳机 电脑如何在win10系统上连接蓝牙耳机
- 10 怎样将我的电脑放在桌面 win10我的电脑怎么固定在桌面