win10 开放远程桌面 Win10远程桌面开启步骤
更新时间:2025-04-07 15:41:22作者:yang
Win10操作系统具有强大的远程桌面功能,可以方便地实现远程控制和操作,想要开启Win10远程桌面功能,需要按照一定的步骤操作。打开Win10系统设置,进入系统选项,然后点击远程桌面,在远程桌面选项中开启远程桌面功能。接着设置远程桌面的访问权限和连接方式,确保远程连接的安全性和稳定性。通过这些简单的步骤,就可以轻松开启Win10远程桌面功能,实现远程控制和操作电脑的便利。
具体方法:
1.点击“开始”—“控制面板”,打开控制面板界面。
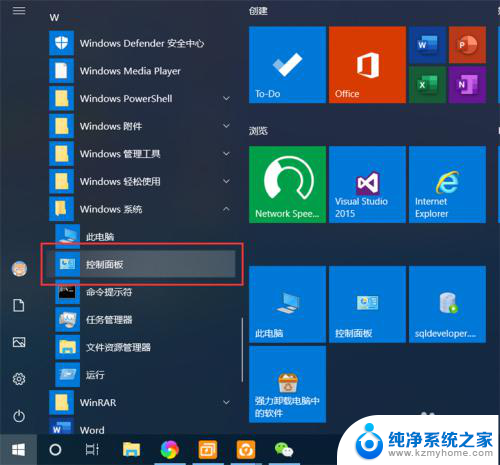
2.在控制面板界面,点击“系统和安全”,打开系统和安全界面。

3.在系统和安全界面,点击“系统”下方的“允许远程访问”,打开远程桌面管理界面。

4.在默认情况下,windows 10 系统是不允许远程连接的,点击“远程桌面”下方的“允许远程连接到此计算机”,点击“确定”,即可启用远程桌面。

5.在另外一台计算机上,点击“开始”—“windows附件”—“远程桌面连接”。打开远程桌面连接。

6.在远程桌面连接界面,输入刚刚启用了远程桌面的计算机IP地址。点击“连接”,即可远程桌面连接到指定IP地址的计算机了。

以上就是win10 开放远程桌面的全部内容,有需要的用户就可以根据小编的步骤进行操作了,希望能够对大家有所帮助。
win10 开放远程桌面 Win10远程桌面开启步骤相关教程
- 如何开通远程桌面 Win10远程桌面开启方法
- win10远程桌面打不开 win10远程桌面无法登录该怎么处理
- windows 开启远程访问 Win10远程桌面开启教程
- 远程桌面打开方法 Win10如何配置远程桌面
- win10启动远程桌面 Win10如何配置远程桌面
- 如何打开电脑远程桌面 win10如何允许远程桌面连接
- win10系统远程控制不了 win10远程桌面无法打开怎么处理
- win10 打开远程连接 Win10如何设置允许远程桌面连接
- win10如何打开远程访问 win10如何允许远程桌面连接
- win开启远程 Win10远程桌面如何连接
- u盘win10装win7系统 win10系统如何降级为win7系统
- win10屏幕刷新率在哪设置 Windows10更改屏幕刷新率的方法
- 插上耳机有声音不插耳机没声音 Win10电脑插上耳机没声音怎么解决
- 新电脑怎样分盘 win10新电脑分盘步骤
- 如何关闭键盘win键 win10系统如何关闭win键组合键
- 怎么看笔记本电脑激活时间 win10系统激活时间查看步骤
win10系统教程推荐
- 1 u盘win10装win7系统 win10系统如何降级为win7系统
- 2 新电脑怎样分盘 win10新电脑分盘步骤
- 3 怎么看笔记本电脑激活时间 win10系统激活时间查看步骤
- 4 win10自动休眠设置 win10自动休眠设置方法
- 5 笔记本蓝牙连接电视后如何投屏 win10笔记本无线投屏到电视怎么设置
- 6 win10关闭windows防火墙 Win10系统关闭防火墙步骤
- 7 win10开机图标变大了 win10电脑重启图标变大解决技巧
- 8 电脑重置后windows怎么激活 win10系统重置后激活方法
- 9 怎么开电脑麦克风权限 win10麦克风权限在哪里可以找到
- 10 windows 10开机动画 Windows10开机动画设置方法