win10 安全模式 系统还原 Windows 10系统安全模式还原系统教程
Windows 10系统安全模式还原系统教程是一种非常实用的方法,可以帮助用户解决系统出现故障或问题时的困扰,在安全模式下进行系统还原操作,可以有效恢复系统的稳定性,解决各种软件或驱动程序的冲突,让电脑重新恢复正常运行。本文将详细介绍如何在Windows 10系统中使用安全模式进行系统还原的步骤和方法,帮助用户轻松应对各种系统故障。
步骤如下:
1.win10 安全模式 系统还原* Windows 10系统进入安全模式的方法① 从【更改默认值或选择其他选项】进入安全模式。电脑按下电源开关后,会出现一个 选择操作系统 界面,我们迅速点击:更改默认值或选择其他选项,这样就会进入【选项 - 选择其他选项】-【选择一个选项 - 疑难解答】-【疑难解答 - 高级选项】-【高级选项 - 启动设置】-【启动设置 - 重启】-【启动设置-使用数字键4(F4)-启用安全模式 或 5(F5)-启用带网络模式的安全模式】-【安全模式窗口】。
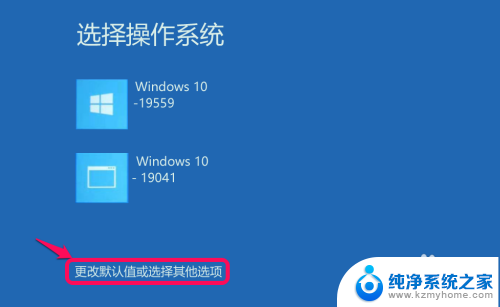
2.② 强制 开-关机 进入安全模式。按下电脑上的电源按纽,待运行到出现 Windows 徽标时,再按下电脑上的电源按纽强行中断系统运行并重复3次,即可进入自动修复界面,最后显示:自动修复无法修复你的电脑界面,点击:高级选项即可进入 高级选项 界面,再依次进入【安全模式】。


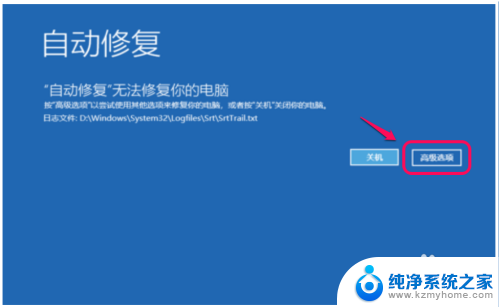
3.Windows 10系统进入安全模式的方法可参考百度经验《Win10系统开机进入安全模式方法小结(一)》
4.* 在安全模式下还原系统【方法一】使用轻松备份还原系统(前提是:在电脑不能正常进入Windows 10桌面以前已使用轻松备份软件备份了系统)。电脑重启开机进入Windows 10【安全模式】后,启动【轻松备份】程序 -【还原】-【路径】-【System Backup(5).adi】-【完全备份】-【开始还原】。步骤:在安全模式下,启动轻松备份程序;
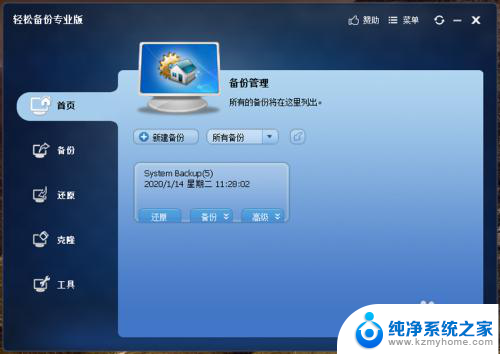
5.在轻松备份窗口中,我们点击:还原,再点击:路径;
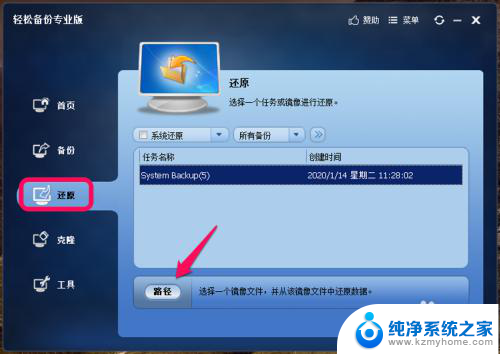
6.在路径的打开窗口中,找到并点击 System Backup(5).adi 文件 - 打开;
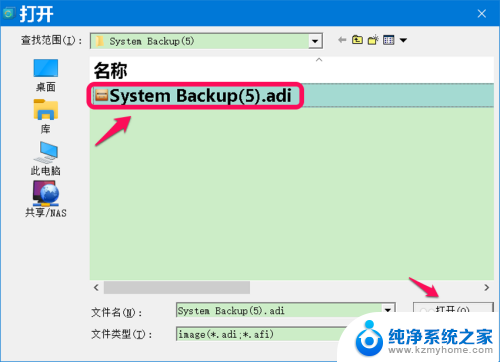
7.在弹出的轻松备份对话框中,点击:是;
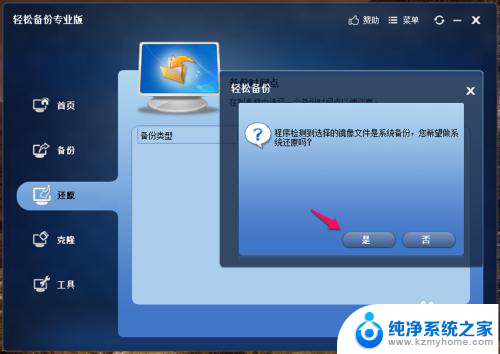
8.此时会打开一个 轻松备份-备份时间点 窗口,我们点击 完全备份 - 下一步;
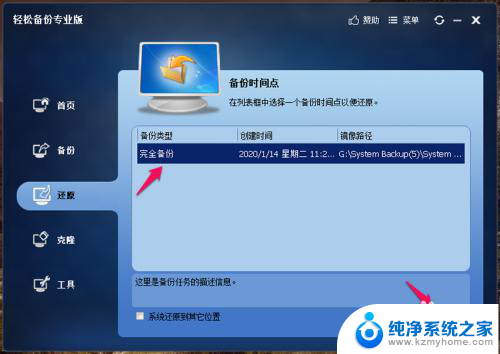
9.全部准备完毕,点击【开始还原】,按提示操作就可以了。
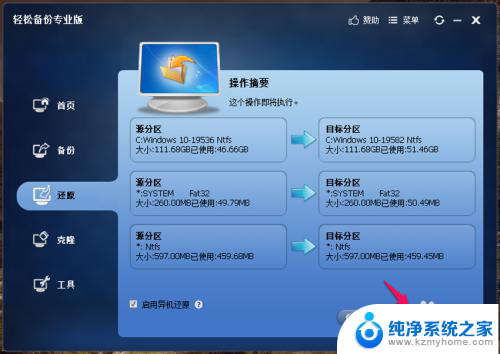
10.以上即:win10 安全模式 系统还原,Windows 10进入安全模式的方法;在安全模式中还原系统的方法一:使用轻松备份还原系统。
供朋友们参考和使用。
以上就是win10安全模式系统还原的全部内容,还有不清楚的用户可以参考以上步骤进行操作,希望能对大家有所帮助。
win10 安全模式 系统还原 Windows 10系统安全模式还原系统教程相关教程
- w10系统怎么备份还原 Win10正式版系统备份还原教程
- win10安全模式开机怎么进入 Win10系统进入安全模式的方法
- 电脑蓝屏进入安全模式 win10系统如何进入安全模式
- windows 10怎么运行安全模式 win10系统怎么进入安全模式
- window10开机如何进入安全系统 windows10进入安全模式步骤
- win10还原备份系统 Win10正式版系统备份还原失败解决方法
- win10怎么进去选择进去系统模式 win10安全模式进入方法
- win10系统联想怎么进入安全模式启动项 windows10安全模式启动方法
- win10 系统备份一键还原 Windows10系统备份和还原功能怎么用
- 怎样系统还原 win10 Win10系统如何进行还原
- 电脑右下角的图标怎么显示出来 如何让win10所有图标都显示在任务栏右下角
- win10自动更新导致蓝屏 Win10正式版自动更新失败蓝屏怎么解决
- 笔记本蓝牙连接电视后如何投屏 win10笔记本无线投屏到电视怎么设置
- 怎样去除win10开机密码 win10开机密码怎么取消
- win10关闭windows防火墙 Win10系统关闭防火墙步骤
- 微软浏览器闪退 Win10Edge浏览器打开闪退怎么解决
win10系统教程推荐
- 1 笔记本蓝牙连接电视后如何投屏 win10笔记本无线投屏到电视怎么设置
- 2 win10关闭windows防火墙 Win10系统关闭防火墙步骤
- 3 win10开机图标变大了 win10电脑重启图标变大解决技巧
- 4 电脑重置后windows怎么激活 win10系统重置后激活方法
- 5 怎么开电脑麦克风权限 win10麦克风权限在哪里可以找到
- 6 windows 10开机动画 Windows10开机动画设置方法
- 7 输入法微软拼音怎么调 win10电脑微软拼音输入法怎么调整
- 8 win10没有ppt怎么办 win10右键新建中没有PPT选项怎么添加
- 9 笔记本硬盘损坏是否会导致蓝屏 Win10系统DRIVER POWER STATE FAILURE蓝屏怎么处理
- 10 win10老是提醒激活 Win10系统总提醒需要激活怎么解决