win7怎么局域网共享打印机 Win7怎样在局域网中共享打印机
更新时间:2025-03-29 15:42:03作者:yang
在办公室或家庭环境中,局域网共享打印机是非常方便的一种操作方式,Win7系统中,如何实现局域网共享打印机呢?通过简单的设置,您可以轻松地将打印机共享给局域网中的其他电脑,实现多台电脑共享一个打印设备的便利功能。接下来我们就来详细介绍Win7系统中如何在局域网中共享打印机。
步骤如下:
1.点按任务栏的win键,在“开始菜单”中选择“设备和打印机”。
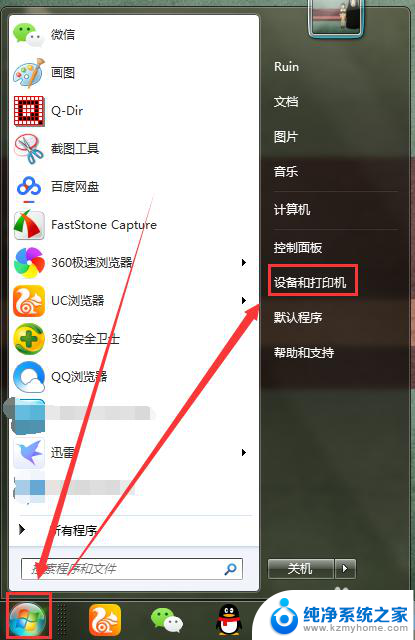
2.然后点击“添加打印机”。

3.在“添加打印机”对话框点击“添加网络、无线或Bluetooth打印机”。
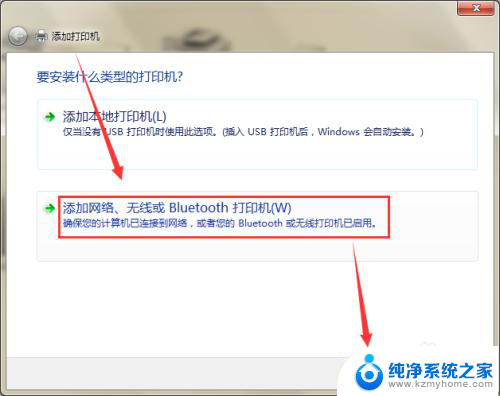
4.系统就会自动在局域网中检索已经被共享出来的打印机列表了,选中指定的打印机。点击“下一步”。
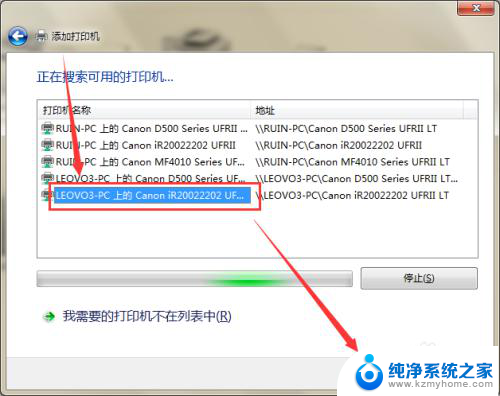
5.如图,该打印机已经被添加到我的电脑里面了。注:部分电脑还需要安装和打印机对应型号的驱动程序。
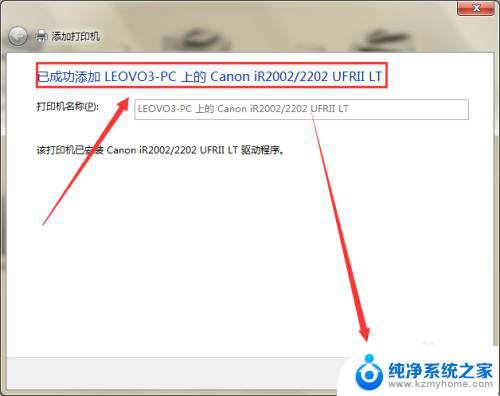
6.点击下一步,可以选择是否把刚刚添加的打印机设置为默认打印机。同时还可以打印一张测试页,测试是否成功连接。
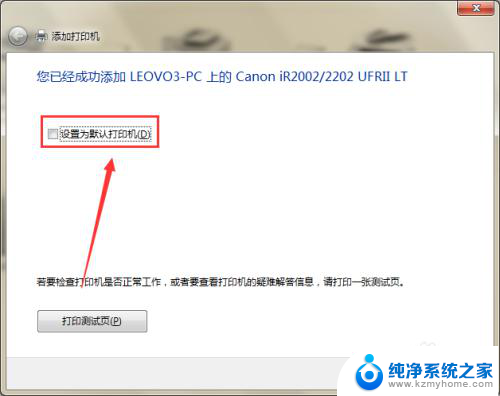
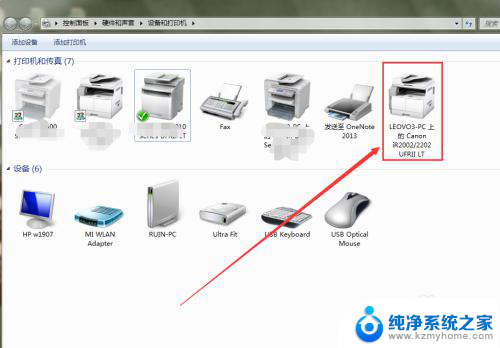
7.如果在上面系统自动检索的列表中找不到需要的打印机,就点击下面的“我需要的打印机不在列表中”。

8.点选“浏览打印机”,然后点击“下一步”。
在弹出的窗口中找到共享打印机的计算机名称,就能找到那台被共享的打印机了。注:有时候是因为打印机未被共享,所以才找不到的。
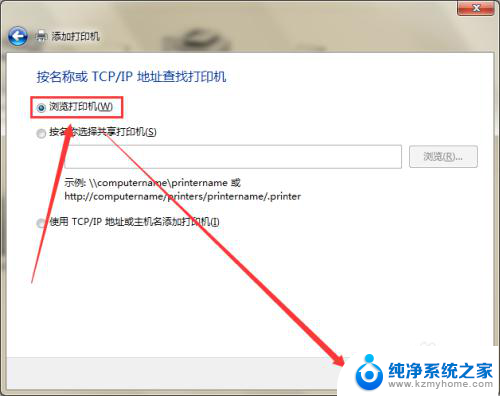
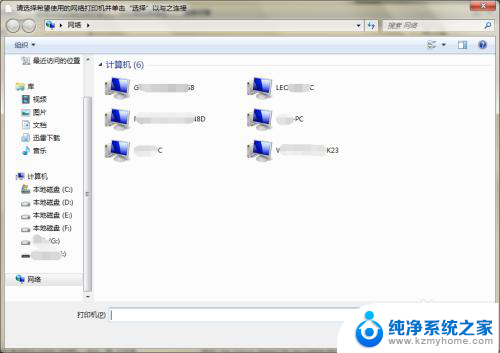
以上就是win7怎么局域网共享打印机的全部内容,有遇到这种情况的用户可以按照小编的方法来进行解决,希望能够帮助到大家。
- 上一篇: w7怎么看电脑显卡 Win7怎么查看显卡型号
- 下一篇: 没有了
win7怎么局域网共享打印机 Win7怎样在局域网中共享打印机相关教程
- win7添加局域网共享打印机 win7怎样在局域网中找到共享的打印机
- win7下共享打印机 win7如何在局域网内共享打印机
- xp系统怎么和win7系统共享文件 XP与Win7局域网共享打印机
- win7xp打印机共享设置 xp和win7系统如何配置局域网打印机共享
- windows7电脑共享怎么设置 Win7如何在局域网内共享文件
- win7共享服务策略开启 Win7局域网共享开启教程
- xp共享win7上的打印机 如何在xp和win7系统中共享打印机
- win7访问winxp共享打印机 如何在xp和win7系统中共享打印机
- win7连接网络共享打印机 win7连接共享打印机出现问题怎么解决
- win7共享打印机方法 win7共享打印机连接步骤
- w7怎么看电脑显卡 Win7怎么查看显卡型号
- 无法访问,你可能没有权限使用网络资源win7 Win7出现您没有权限使用网络资源的解决方法
- 设备管理器win7 win7系统设备管理器打开方法
- win7系统添加的桌面 win7如何在桌面上添加图标
- w7怎么投屏到电视 Win7电脑如何无线投屏到电视
- window七不支持如何换到window时. 电脑换系统教程win7
win7系统教程推荐
- 1 win7怎么局域网共享打印机 Win7怎样在局域网中共享打印机
- 2 设备管理器win7 win7系统设备管理器打开方法
- 3 w7怎么投屏到电视 Win7电脑如何无线投屏到电视
- 4 windows7快速截图 Win7系统5种截图方法教程
- 5 win7忘记密码怎么打开电脑 win7开机密码忘记了找回方法
- 6 win7下共享打印机 win7如何在局域网内共享打印机
- 7 windows7旗舰版黑屏只有一个鼠标 win7旗舰版系统开机黑屏只有鼠标怎么办
- 8 win7家庭普通版产品密钥永久激活 win7家庭普通版产品密钥分享
- 9 win7system文件损坏 Win7系统文件损坏蓝屏怎么解决
- 10 win7显示器音响没声音 win7系统声音失效怎么办