win10截取视频 使用Win10内置工具如何剪切视频
更新时间:2024-05-08 15:43:24作者:xiaoliu
Win10内置的视频剪辑工具为用户提供了方便快捷的剪切视频功能,让用户能够轻松地裁剪和编辑视频素材,无需下载额外的软件,只需利用Win10自带的工具,就可以实现对视频的剪裁、合并和添加特效等操作,大大简化了视频编辑的流程。通过Win10内置的视频剪辑工具,用户可以轻松制作出符合自己需求的视频内容,满足不同场景下的视频剪辑需求。
方法如下:
1.电脑开机后,点击“开始—视频编辑工具”。
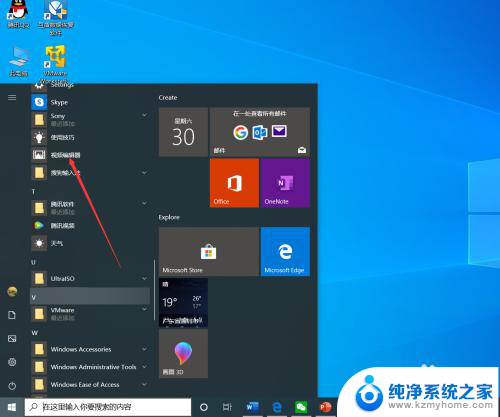
2.进入视频项目界面后,点击“新建视频项目”。
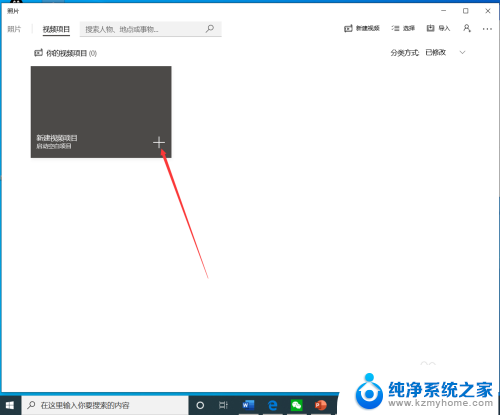
3.点击后,在弹出的界面输入视频项目名称,然后点击“确定”。
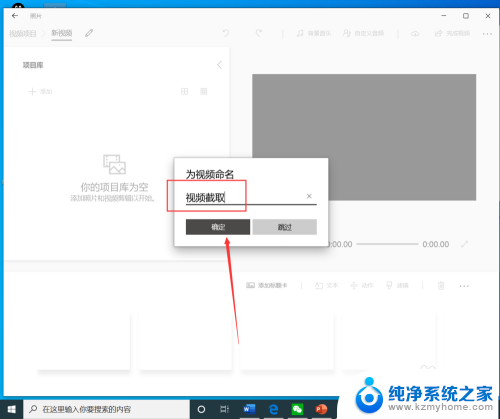
4.点击后,在项目库界面点击“添加”。
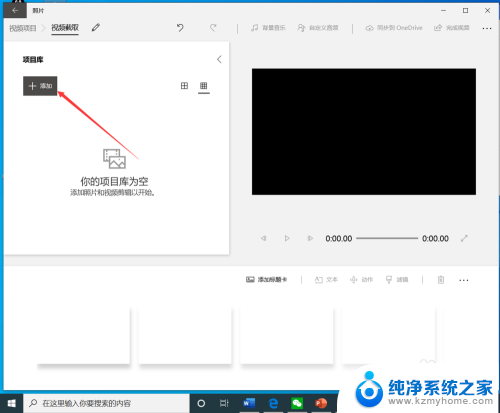
5.点击后,在弹出的打开界面选择需要裁剪的视频,然后点击“打开”。
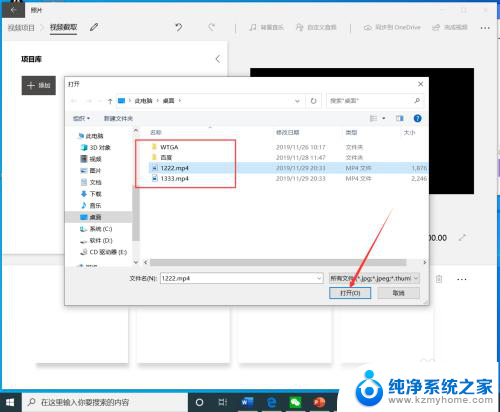
6.选择视频后,将视频拖动到下方的编辑栏。
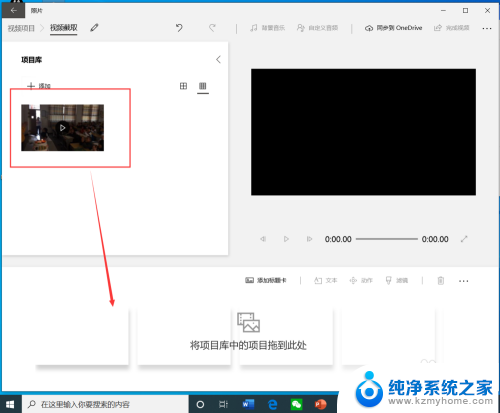
7.拖动视频后,点击工具栏的“裁剪”。
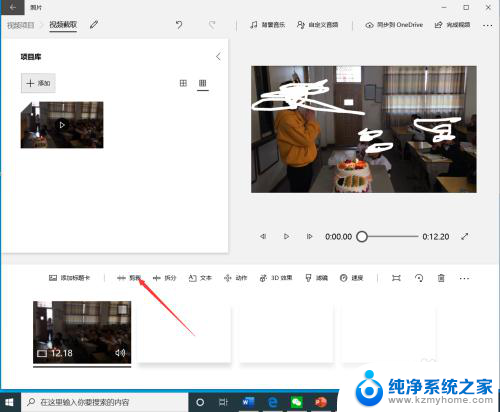
8.进入裁剪界面后,选择裁剪时间段,然后点击“完成”。
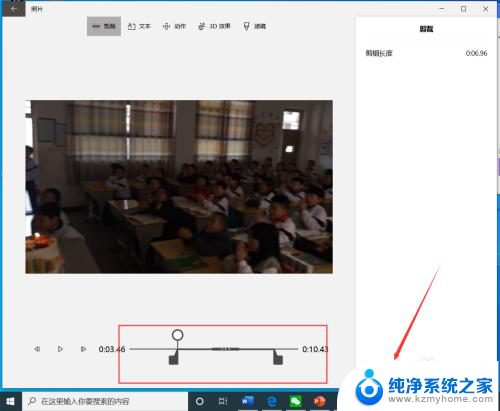
9.点击后,返回到视频截取界面,点击右上角的“完成视频”。
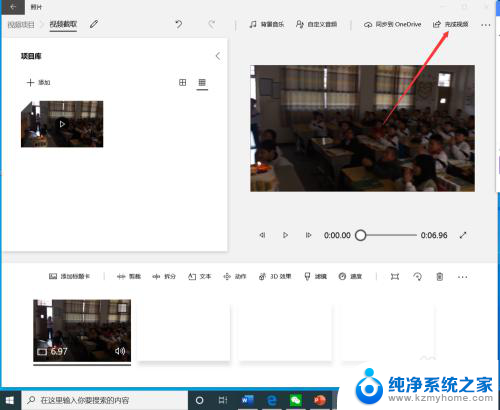
10.点击后,在弹出的完成你的视频界面选择视频质量。然后点击“导出”。
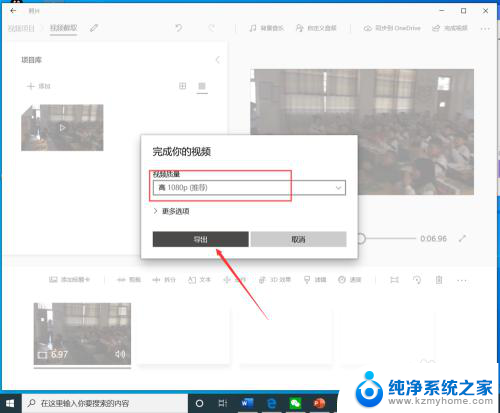
11.点击后,在弹出的界面选择视频保存路径和名称,然后点击“导出”。
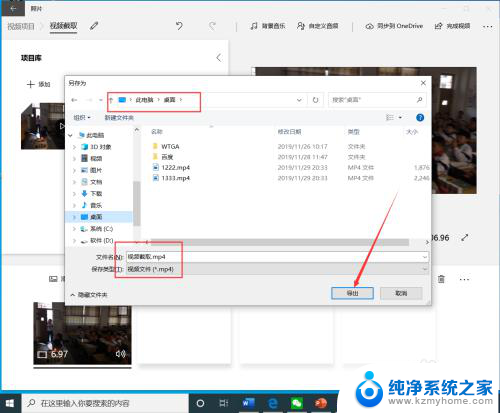
12.等待导出完成后,就可以看到裁剪完成的视频了。

以上就是win10截取视频的全部内容,如果你也遇到了同样的情况,赶快参照小编的方法来处理吧,希望对大家有所帮助。
win10截取视频 使用Win10内置工具如何剪切视频相关教程
- windows照片剪辑视频 Win10如何使用内置视频编辑工具剪辑视频
- 电脑截视频怎么截 win10自带工具如何剪切视频
- 电脑如何制作视频剪辑 win10自带工具如何剪切视频
- 电脑怎么剪切视频 win10如何使用自带剪辑工具
- windows剪切视频 win10自带工具如何剪切教程
- 电脑怎么做剪辑视频 win10自带工具剪切教程
- 怎么开启录制视频功能 如何在WIN10上使用自带录像工具
- win10照片制作视频 如何使用Win10照片软件制作精美视频影集
- win10的录制工具 如何在Windows 10中使用内置的屏幕录制工具
- win10电脑可以直接设置视频为壁纸吗 Win10视频壁纸设置教程
- win100xc000000f错误代码 win10系统0xc000000f蓝屏怎么修复
- win10硬盘分区模式 Windows10怎么分区硬盘
- win10 忽然变卡 笔记本电脑卡顿怎么办
- windows10怎么关闭屏保和休眠 电脑屏幕保护关闭指南
- win 10没有管理员权限怎么 Win10怎么获取管理员权限
- 整个win10未响应 电脑桌面突然无响应怎么办
win10系统教程推荐
- 1 windows10怎么关闭屏保和休眠 电脑屏幕保护关闭指南
- 2 台式win10屏幕亮度电脑怎么调 台式电脑屏幕亮度调节快捷键
- 3 电脑win10怎么升级 电脑升级win10步骤
- 4 win10全屏游戏切换桌面 win10打游戏时怎么切换到桌面
- 5 win10修复模式怎么进去安全模式 win10开机进入安全模式步骤
- 6 win10壁纸删除 电脑桌面壁纸怎么取消
- 7 win10有没有自带的录屏 win10自带录屏功能使用教程
- 8 win10如何开机启动.bat文件 bat脚本添加到开机启动项
- 9 win10后台程序太多 笔记本进程太多怎么清理
- 10 win102004任务栏透明 Win10系统任务栏透明度设置教程