win7系统怎么设置休眠不断网 win7睡眠后无法连接网络怎么处理
win7系统怎么设置休眠不断网,在我们日常使用电脑的过程中,有时候会遇到win7系统休眠后无法连接网络的问题,这无疑给我们的工作和生活带来了一些麻烦,我们应该如何设置win7系统的休眠模式,以避免断网的情况发生呢?同时当我们的电脑进入睡眠状态后无法连接网络时,又应该如何处理呢?在本文中我们将探讨这些问题,并寻找解决方案,以确保我们的电脑在休眠和睡眠状态下仍能正常连接网络。
步骤如下:
1.点击开始,在运行命令行中输入regedit,打开系统注册表。
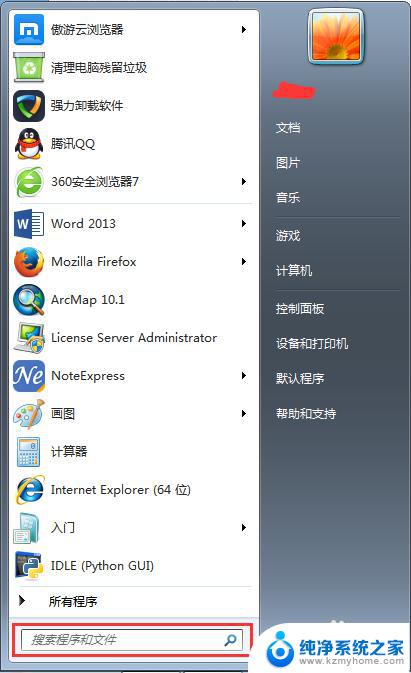
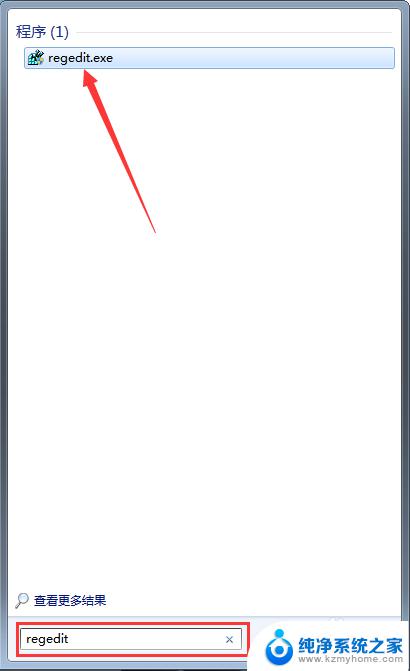
2.在注册表中,依次点击进入 HKEY_LOCAL_MACHINE\SYSTEM\CurrentControlSet\Control\SessionManager\Power。
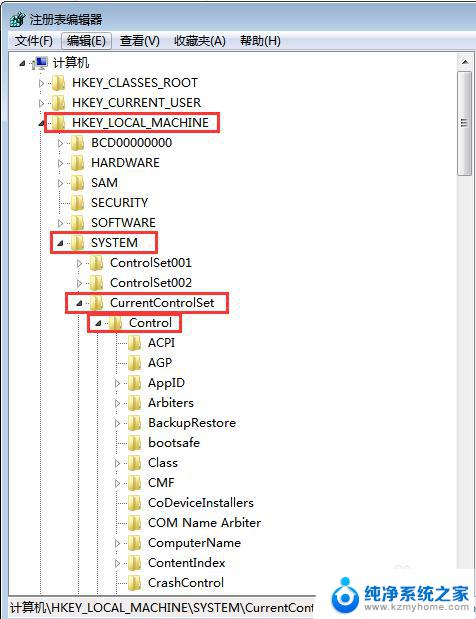
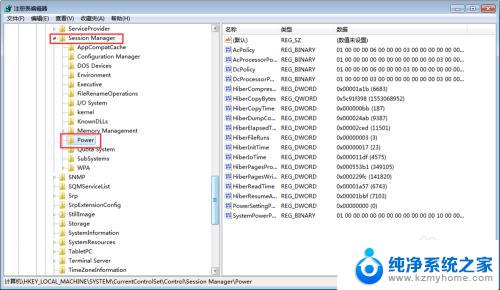
3.在右侧窗口空白处单击鼠标右键,新建一个“DWORD(32-位)值”。并命名为“AwayModeEnabled”。
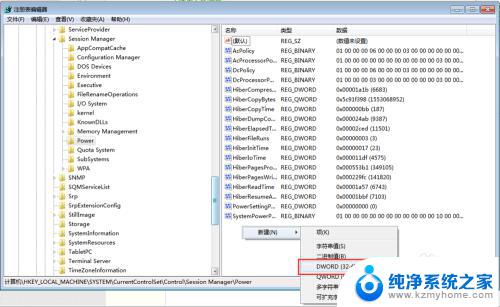
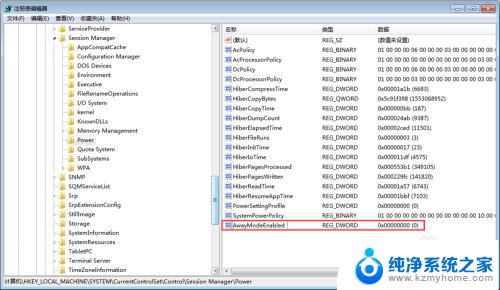
4.双击AwayModeEnabled,在“数值数据”里输入“1”(16进制)。然后点击“确定”
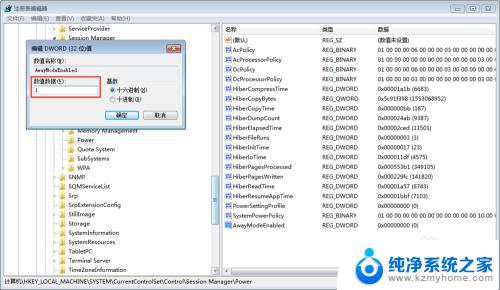
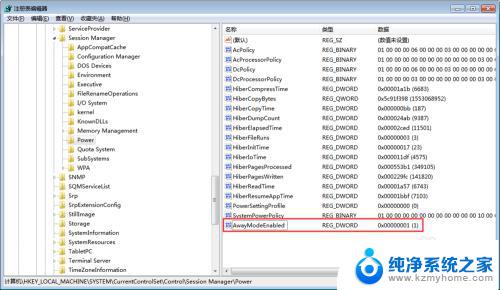
5.关闭注册表,打开控制面板,找到电源选项。
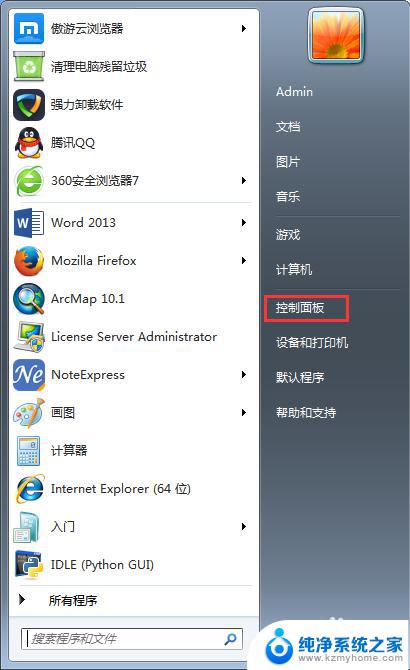
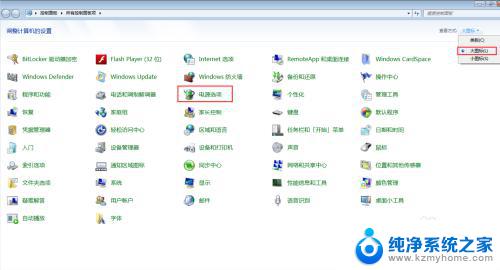
6.找到目前正在使用的电源计划,点击“更改计划设置”,在新窗口中选择“更改高级电源设置”。其中,“关闭显示器”即多长时间之后显示器自动关闭,可根据自己需要进行设置。
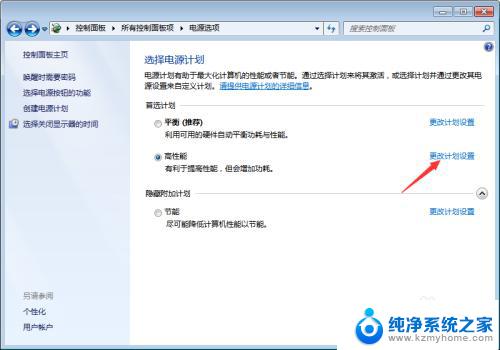
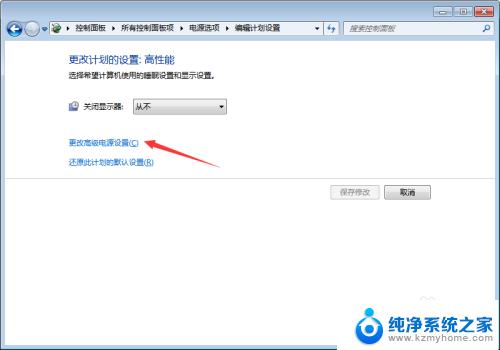
7.找到“睡眠”选项,对于台式机来说,将“在此时间后休眠”设置为从不。对于笔记本的话也类似,将其设置为从不。
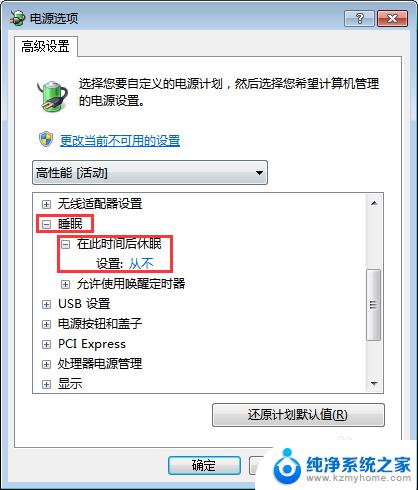
8.保存设置。找到计算机,点击“管理”,打开计算机管理。
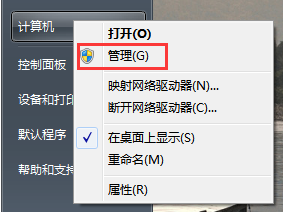
9.点击左侧界面中的“设备管理器”,选择“网络适配器”,右键单击并选择属性。
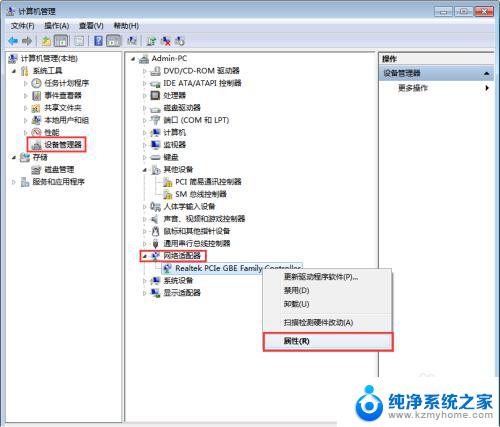
10.找到“电源管理”选项卡,把“允许计算机关闭此设备以节约电源”前面的勾去掉,并保存设置。这样,win7睡眠就不会在断网了。
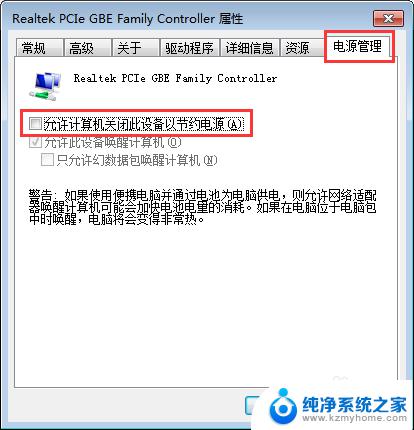
以上就是Win7系统如何设置使计算机进入休眠模式时保持网络连接的全部内容,如果还有不理解的用户,可以按照小编的方法进行操作,希望本文能够帮助到大家。
win7系统怎么设置休眠不断网 win7睡眠后无法连接网络怎么处理相关教程
- win7系统怎样设置不休眠 win7如何设置电脑不休眠时间
- win7怎么睡眠 win7如何设置休眠时间
- win7自动休眠在哪设置的 win7休眠设置失败的解决方法
- win7断开网络后如何重连 电脑网络连接怎么断开
- win7设置屏幕休眠时间 win7怎么调节屏幕的休眠时间
- win7睡眠自动唤醒 如何解决win7休眠后自动唤醒的问题
- win7系统的无线网络怎么开启 win7无线网络连接丢失
- 新装win7系统无法连接无线网络 windows7无法连接到无线网络怎么办快速解决方法
- win7网络禁用后怎么打开 win7本地连接网络被禁用了怎么办
- win7取消电脑休眠 WIN7怎么关闭自动休眠
- win7无线乱码修复 win7中文wifi乱码怎么解决
- xp访问不了win7共享文件夹 XP系统无法连接Windows7共享文件夹怎么办
- win7怎么局域网共享打印机 Win7怎样在局域网中共享打印机
- w7怎么看电脑显卡 Win7怎么查看显卡型号
- 无法访问,你可能没有权限使用网络资源win7 Win7出现您没有权限使用网络资源的解决方法
- 设备管理器win7 win7系统设备管理器打开方法
win7系统教程推荐
- 1 win7设置屏幕休眠时间 win7怎么调节屏幕的休眠时间
- 2 win7怎么局域网共享打印机 Win7怎样在局域网中共享打印机
- 3 设备管理器win7 win7系统设备管理器打开方法
- 4 w7怎么投屏到电视 Win7电脑如何无线投屏到电视
- 5 windows7快速截图 Win7系统5种截图方法教程
- 6 win7忘记密码怎么打开电脑 win7开机密码忘记了找回方法
- 7 win7下共享打印机 win7如何在局域网内共享打印机
- 8 windows7旗舰版黑屏只有一个鼠标 win7旗舰版系统开机黑屏只有鼠标怎么办
- 9 win7家庭普通版产品密钥永久激活 win7家庭普通版产品密钥分享
- 10 win7system文件损坏 Win7系统文件损坏蓝屏怎么解决