电脑屏幕变成横向的了怎么调过来 电脑屏幕横过来了怎么调回来
更新时间:2023-12-08 15:43:20作者:jiang
电脑屏幕横过来了,让人感到困惑和不知所措,在我们使用电脑的日常生活中,有时会遇到屏幕横向显示的情况,这可能是由于误操作或系统设置问题所致。不用担心调整屏幕回到原本的纵向显示并不复杂。接下来我们将介绍一些简单的方法,帮助您轻松调整电脑屏幕回到正常的纵向显示模式。无论您是使用Windows还是Mac操作系统,都可以通过以下步骤解决屏幕横向显示的问题。
具体方法:
1.点击电脑桌面左下角的“Win键”,然后在“开始”菜单中找到并打开“设置”应用。
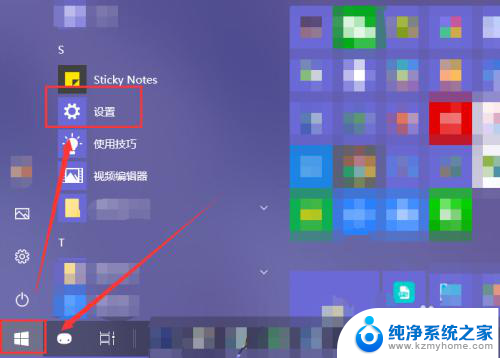
2.在打开的“Windows 设置”窗口中选中“系统”选项。
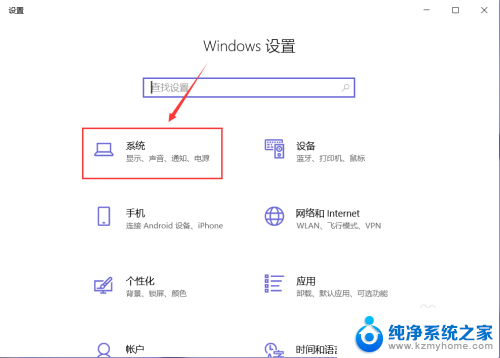
3.选中左侧“显示”,然后在右侧页面中就能找到“方向”选项。选框中是被失误设置的屏幕方向。
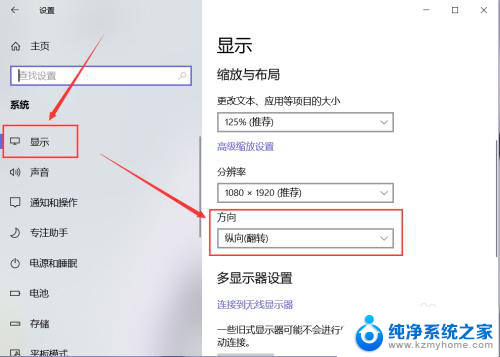
4.点击选框展开列表,然后选中列表中的“横向”,就能够将电脑屏幕恢复正常,变为横向。
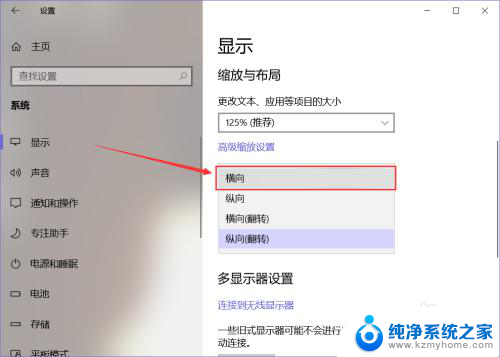
5.在系统弹出的对话框中,点击如图位置的按钮“保留更改”。即可应用将屏幕切换为“横向”的设置。
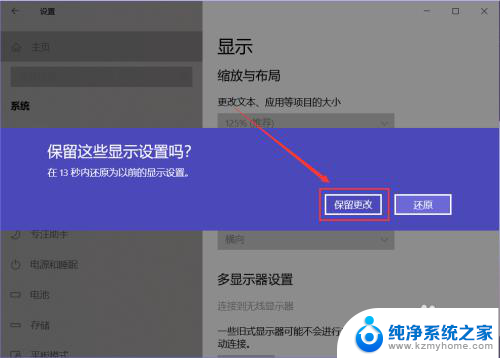
6.通过鼠标左键单击桌面,选中快捷菜单中的“显示设置”选项。也可以打开“显示”设置页面。
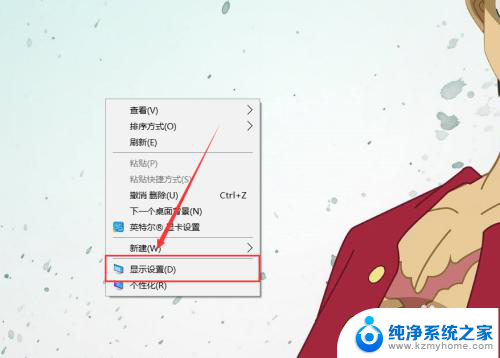
以上就是将电脑屏幕从横向变回竖向的全部内容,如果您遇到这种情况,可以按照以上方法解决,希望对大家有所帮助。
电脑屏幕变成横向的了怎么调过来 电脑屏幕横过来了怎么调回来相关教程
- 电脑变横屏了怎么切换过来 电脑屏幕旋转横过来了怎么办
- 电脑桌面竖屏了怎么改回横屏 电脑怎么把屏幕调成横屏显示
- 电脑开机横屏怎么弄回来 电脑横屏切换回竖屏方法
- 屏幕反过来了怎么还原快捷键 笔记本屏幕倒过来了怎么设置
- 把电脑屏幕调到了最暗怎么调回来 怎样解决电脑屏幕调至最暗的问题
- 电脑屏幕变成了黑白怎么恢复 电脑屏幕变成黑白怎么调色
- wps怎么将整个页面横过来 wps如何将整个页面横过来显示
- 电脑桌面底部竖过来了怎么调回去 电脑桌面底部菜单栏竖向显示怎么调整
- 此电脑全屏了怎么改回来 怎样将电脑屏幕恢复到全屏显示
- 电脑屏幕过大怎么把屏幕调小 电脑屏幕调整大小方法
- 笔记本电脑的麦克风可以用吗 笔记本电脑自带麦克风吗
- thinkpad没有蓝牙 ThinkPad笔记本如何打开蓝牙
- 华为锁屏时间设置 华为手机怎么调整锁屏时间
- 华为的蓝牙耳机怎么连接 华为蓝牙耳机连接新设备方法
- 联想电脑开机只显示lenovo 联想电脑开机显示lenovo怎么解决
- 微信怎么找回原密码 微信密码忘记怎么找回
电脑教程推荐
- 1 笔记本电脑的麦克风可以用吗 笔记本电脑自带麦克风吗
- 2 联想电脑开机只显示lenovo 联想电脑开机显示lenovo怎么解决
- 3 如何使用光驱启动 如何设置光驱启动顺序
- 4 怎么提高笔记本电脑屏幕亮度 笔记本屏幕亮度调节方法
- 5 tcl电视投屏不了 TCL电视投屏无法显示画面怎么解决
- 6 windows2008关机选项 Windows server 2008 R2如何调整开始菜单关机按钮位置
- 7 电脑上的微信能分身吗 电脑上同时登录多个微信账号
- 8 怎么看电脑网卡支不支持千兆 怎样检测电脑网卡是否支持千兆速率
- 9 荣耀电脑开机键在哪 荣耀笔记本MagicBook Pro如何正确使用
- 10 一个耳机连不上蓝牙 蓝牙耳机配对失败