win11桌面搜索怎么关闭 Win11系统搜索框如何关闭
更新时间:2023-12-28 15:43:37作者:yang
Win11系统的桌面搜索功能给我们的计算机使用带来了便利,通过简单的几步操作就能快速地找到我们需要的文件、应用程序或者设置项,有时候我们可能希望关闭这个搜索框,以避免在使用电脑时被其弹出的搜索结果打扰。Win11系统中如何关闭桌面搜索呢?本文将为您详细介绍关闭Win11系统搜索框的方法,让您的工作和学习更加高效和专注。无论您是对这个功能不感兴趣还是希望尽可能减少系统资源的占用,关闭桌面搜索都是一个简单而实用的操作。接下来让我们一起来了解具体的操作步骤吧!
方法如下:
1、首先我们鼠标右键点击桌面下方任务栏的空白处,然后点击弹出来的任务栏设置。
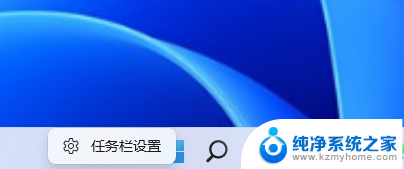
2、在弹出来的设置窗口中,我们点击左侧的个性化。
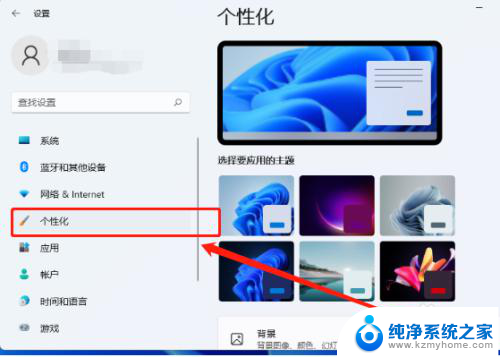
3、然后在个性化的右侧当中,找到任务栏点击进去。
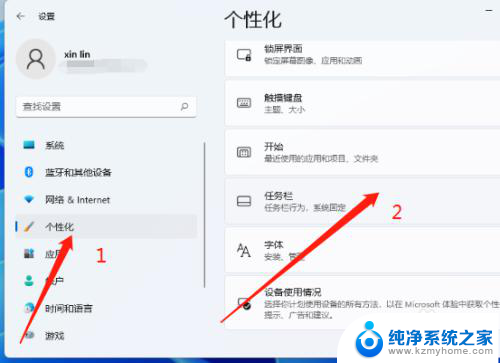
4、然后我们就能在右侧看到任务栏各种图标的开关了。
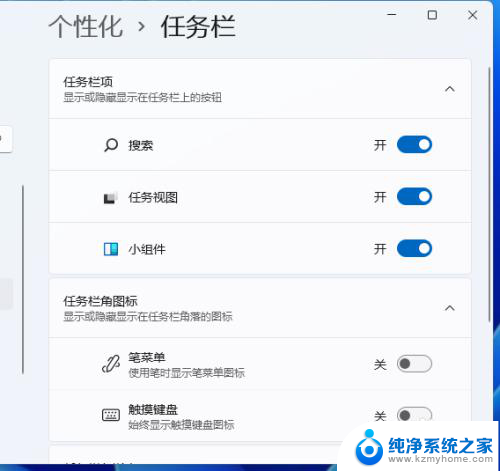
5、把搜索关闭掉,我们就可以看到任务栏上就不会显示搜索图标了。
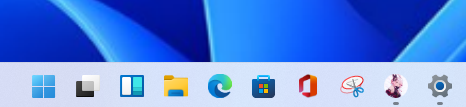
6、当然还有更简单的方法,我们直接右键点击搜索图标。再点击弹出来的“从任务栏隐藏”的选项也可以把它隐藏掉。
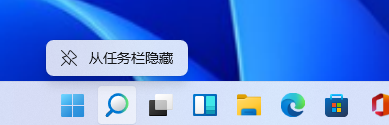
以上是如何关闭Win11桌面搜索的全部内容,如果您遇到这种情况,可以根据本文的方法来解决,希望对大家有所帮助。
win11桌面搜索怎么关闭 Win11系统搜索框如何关闭相关教程
- 怎么关闭win11桌面搜索 Win11彻底关闭搜索功能方法
- win11如何关闭windows搜索 Win11如何彻底关闭网络搜索功能
- win11任务栏搜索如何关 Win11任务栏搜索功能关闭方法
- win11搜索框怎么变小 电脑搜索框太大怎么调整
- win11edge浏览器关闭搜索历史 X浏览器搜索历史显示设置方法
- 关闭win11锁屏搜索图片 Windows11如何隐藏任务视图
- win11必应文本建议怎么关 如何在微软必应中关闭私密搜索模式
- win11如何关闭通知中心 Win11如何关闭系统通知
- win11如何关闭任务栏信息提醒 Win11如何关闭系统通知
- win11系统搜索不到打印机 电脑找不到打印机怎么办
- win11怎样让手机屏幕 投影到 电脑如何通过USB投屏到手机
- win11家庭版本 edge双击 打不开 win11microsoft edge打不开白屏怎么处理
- win11配环境变量 win11配置环境变量详细教程
- 华为笔记本win11如何打开护眼模式 Win11怎么调整屏幕护眼模式
- win11如何关闭电脑风扇声音 笔记本散热风扇怎么关
- win11前置耳机插孔 没声音 耳机插着但没有声音怎么回事
win11系统教程推荐
- 1 win11配环境变量 win11配置环境变量详细教程
- 2 win11怎么清理系统更新文件 Win11/10删除更新缓存的方法
- 3 win11没有复制这些显示器 笔记本电脑如何进行数据复制
- 4 win11如何设置进入屏保时间 Windows11屏保时间设置详解
- 5 win11右下角的时间为什么部显示星期几 Win11任务栏右下角如何显示星期几
- 6 win11自动重启如何修复 Win11自动重启频繁怎么办
- 7 win11远程桌面客户端 win11远程桌面连接打开方法
- 8 win11用户账户guest Win11 Guest账号开启步骤
- 9 win11狀態欄顯示文件大小 Windows11怎么查看内存条型号
- 10 win10下载win11怎么暂停 win11如何停止系统更新