win7怎么把右下角图标收起来 Win7右下角任务栏展开的不活动图标如何收缩
更新时间:2024-01-10 15:43:40作者:xiaoliu
在日常使用电脑的过程中,我们经常会注意到屏幕右下角的任务栏,它方便我们快速访问各种应用程序和系统功能,随着我们使用的程序和工具越来越多,任务栏上的图标也会逐渐增多,给我们的视野带来一定的干扰。在Win7系统中,有一种方法可以将右下角任务栏上的不活动图标进行收缩,让我们能够更加清晰地看到正在使用的应用程序,提高工作效率。接下来让我们一起来了解一下如何实现这个功能。
步骤如下:
1.在电脑任务栏上单击鼠标‘右键’,选择‘属性’。
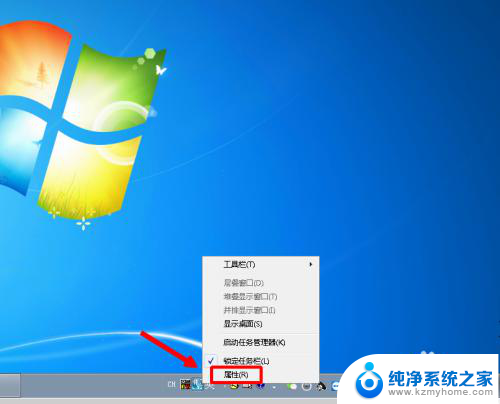
2.在弹出的‘任务栏和开始菜单属性’的‘通知区域’页面中选择单击‘自定义’。
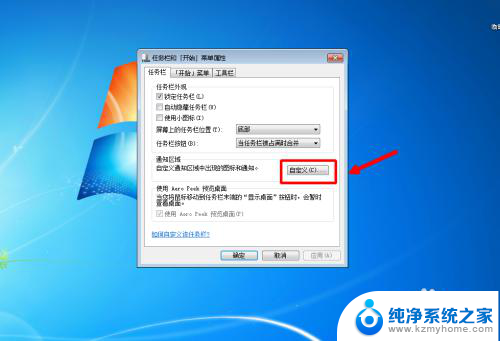
3.把‘始终在任务栏上显示所有图标和通知’前面的单选框中的选择取消掉。
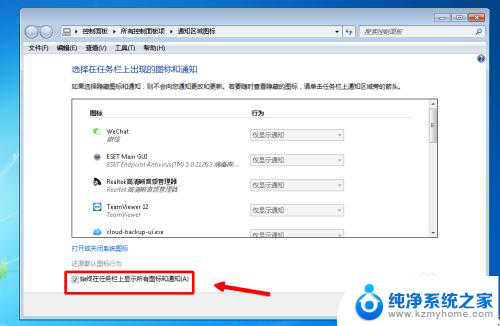
4.单击‘确定’完成了系统默认的显示和通知设置。
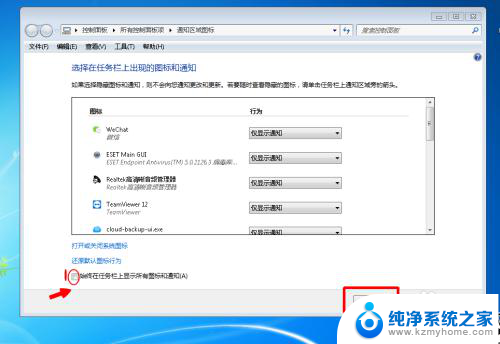
5.两次‘确定’之后,任务栏的通知和显示图标又回到了我们熟悉的模样。
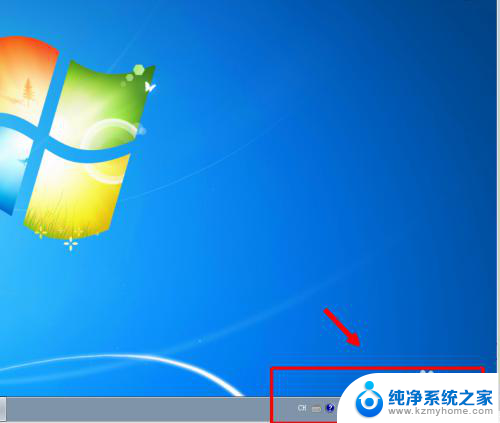
6.当然,如果有需要显示出来的。也可以在‘显示和通知’页面去针对某些指定的项做显示修改。
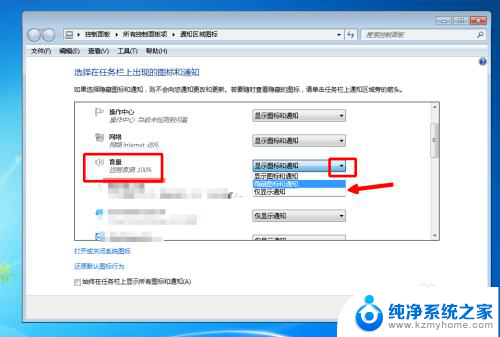
以上就是如何将Win7右下角的图标收起来的全部内容,如果你遇到这种情况,可以按照以上步骤解决,非常简单快速。
win7怎么把右下角图标收起来 Win7右下角任务栏展开的不活动图标如何收缩相关教程
- windows怎么关闭右下角的红旗 如何去掉win7右下角小旗子
- win7回收站图标怎么找回来 win7回收站不见了恢复教程
- win7底栏到右边了 Win7任务栏跑到了屏幕右边如何还原
- w7任务栏图标不显示 Win7任务栏网络图标不显示的解决方法
- win7如何缩小桌面图标 win7桌面图标变小了怎么恢复原来的大小
- win7系统怎样把图标变小 win7桌面图标怎么变小调整大小
- win7怎么显示系统图标 Win7桌面如何显示我的电脑图标
- win7 我的电脑图标 Win7桌面如何显示我的电脑图标
- win7大图标如何改小 win7桌面图标怎么调整大小
- win7桌面图标对齐 Win7电脑桌面图标自动对齐设置
- window七不支持如何换到window时. 电脑换系统教程win7
- wind7系统还原 win7笔记本恢复出厂设置步骤
- windos7系统无法启动 Win7无法启动如何解决
- win 7怎么看自己的电脑配置 win7怎么查看电脑配置详细信息
- win 7忘记开机密码如何开机 win7忘记开机密码怎么找回
- 电脑亮度怎么调,windows 7 Windows7屏幕亮度调节方法
win7系统教程推荐
- 1 windows7快速截图 Win7系统5种截图方法教程
- 2 win7忘记密码怎么打开电脑 win7开机密码忘记了找回方法
- 3 win7下共享打印机 win7如何在局域网内共享打印机
- 4 windows7旗舰版黑屏只有一个鼠标 win7旗舰版系统开机黑屏只有鼠标怎么办
- 5 win7家庭普通版产品密钥永久激活 win7家庭普通版产品密钥分享
- 6 win7system文件损坏 Win7系统文件损坏蓝屏怎么解决
- 7 win7显示器音响没声音 win7系统声音失效怎么办
- 8 win7时钟错误 win7系统电脑时间设置错误怎么办
- 9 win7使用蓝牙 Win7系统蓝牙开启教程
- 10 win7电脑怎样连接wifi Win7连接WiFi速度慢怎么解决