台式电脑密码设置 如何在台式电脑上设置用户密码
更新时间:2024-01-16 15:43:31作者:yang
在如今数字化时代,台式电脑已经成为我们日常生活中不可或缺的工具,随着个人信息的不断涌现和互联网的普及,我们也面临着越来越多的安全风险。为了保护个人隐私和重要数据的安全,设置台式电脑用户密码成为了一项必不可少的任务。如何在台式电脑上设置用户密码呢?本文将为您详细介绍台式电脑密码设置的方法和注意事项,帮助您提高台式电脑的安全性。无论您是个人用户还是企业用户,都能从中受益。
具体方法:
1.点击电脑左下方的程序,再点击控制面板。
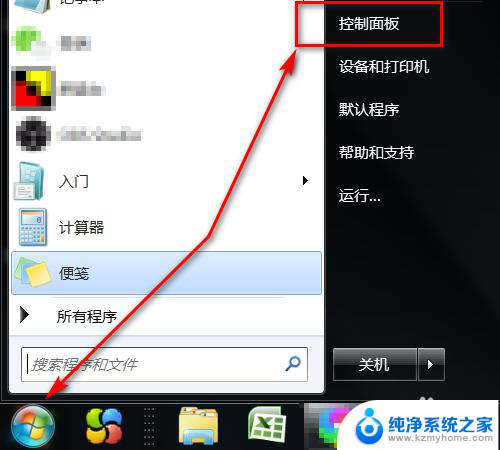
2.进入控制面板后,点击用户账户。
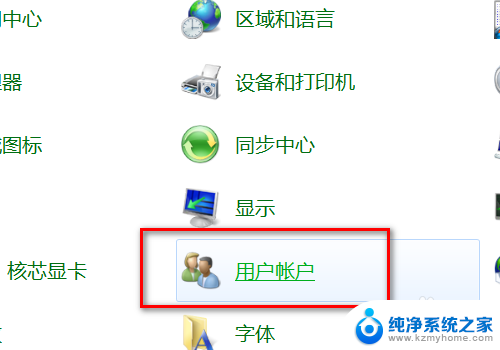
3.进入用户账户设置界面后,点击为您的账户创建密码。
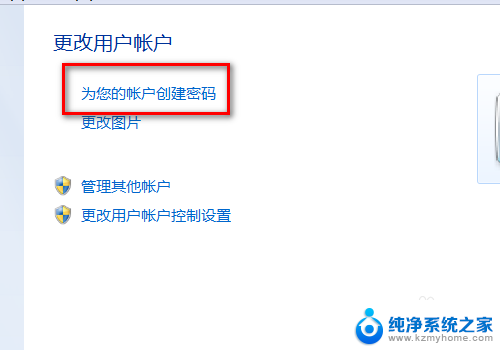
4.页面跳转,输入两次新建的密码,再点击右边的创建密码,这样密码就设置成功了。
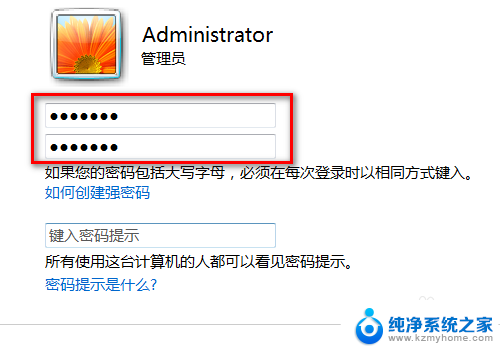
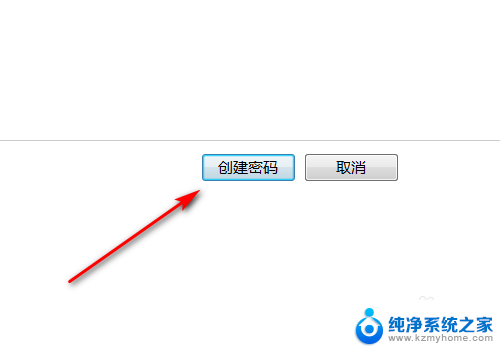
5.密码设置成功后,还需要设置一下锁屏保护。鼠标右健单击,电脑弹出选项,点击个性化。
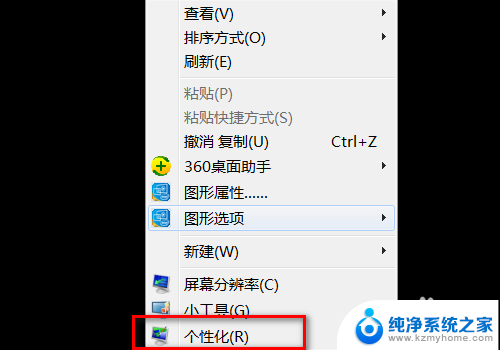
6.页面跳转,点击屏幕保护程序。之后,进入屏保设置界面,选择屏保的画面,再选择熄屏的时间,勾选在恢复时显示登录屏幕,最后,点击应用、确定。
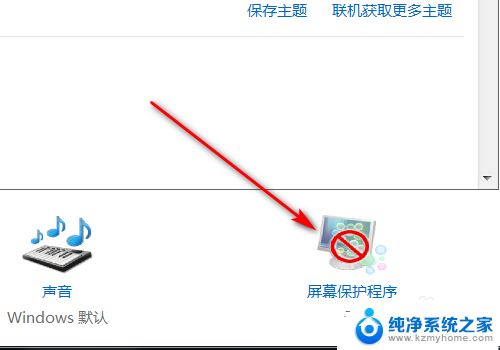
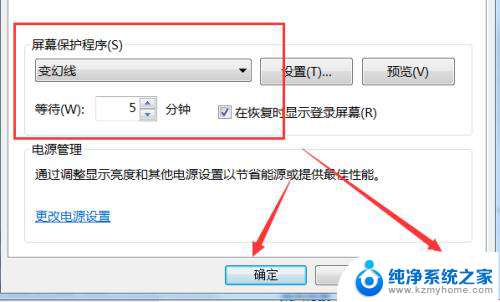
7.如果在设置的分钟数内都没有使用台式电脑(示例为5分钟),电脑就会自动锁屏。再次使用时,就会弹出密码输入框,需要输入密码才能打开电脑。

以上是台式电脑密码设置的全部内容,如果您需要,可以按照这些步骤进行操作,希望对您有所帮助。
台式电脑密码设置 如何在台式电脑上设置用户密码相关教程
- 台式设置密码怎么设置 如何设置台式电脑的开机密码
- 台式电脑怎么设置桌面密码 电脑桌面如何添加密码
- 电脑添加用户名和密码 电脑用户名和密码设置步骤
- 电脑屏幕怎样设置密码锁屏 如何在电脑上设置锁屏密码
- 怎样设开机密码电脑 如何在电脑上设置开机密码
- 怎样设置电脑密码开机密码 电脑桌面如何设置开机密码
- 戴尔电脑设置密码怎么设置开机密码 如何在戴尔电脑上设置开机密码
- 密码怎样设置 如何在电脑上设置开机密码
- 怎么更改台式电脑开机密码 电脑开机密码修改教程
- 台式电脑开机密码怎么更改 修改电脑开机密码的方法
- 多个word在一个窗口打开 Word如何实现多个文件在一个窗口中显示
- 浏览器分辨率怎么调整 浏览器如何设置屏幕分辨率
- 笔记本电脑开不了机怎么强制开机 笔记本电脑按什么键强制开机
- 怎样看是不是独立显卡 独立显卡型号怎么查看
- 无线网络密码怎么改密码修改 无线网络密码如何更改
- 电脑打印机找 电脑上如何查看设备和打印机设置
电脑教程推荐