电脑无线网连不上是什么原因 电脑无法连接到无线网络的故障排除方法
在现代社会中电脑已经成为人们工作和生活不可或缺的工具,有时我们可能会遇到电脑无法连接到无线网络的问题,这给我们的工作和生活带来了一定的困扰。为什么会出现这种情况呢?可能的原因有很多,比如无线网卡驱动程序问题、无线网络设置错误、路由器故障等等。在面对这种问题时,我们应该如何进行故障排除呢?本文将为大家介绍一些常见的故障排除方法,帮助大家解决电脑无法连接到无线网络的困扰。
具体步骤:
1.首先检查无线网卡是打开状态。如果关闭请打开。
打开无线网卡方法,首先打开“控制面板”>“网络和Internet”
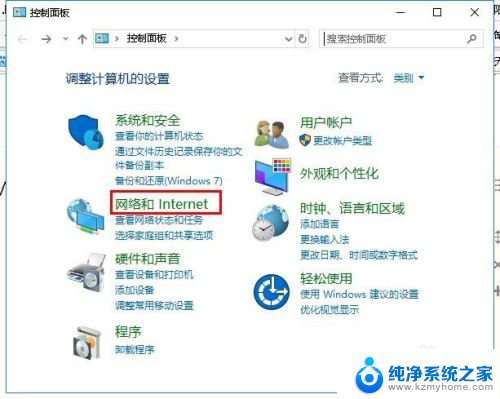
2.然后点击打开“网络和共享中心”然后点击“更改适配器设置”
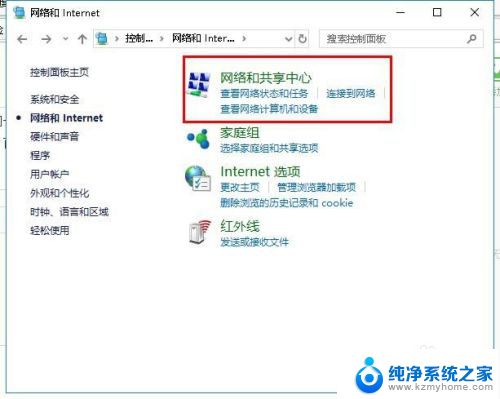
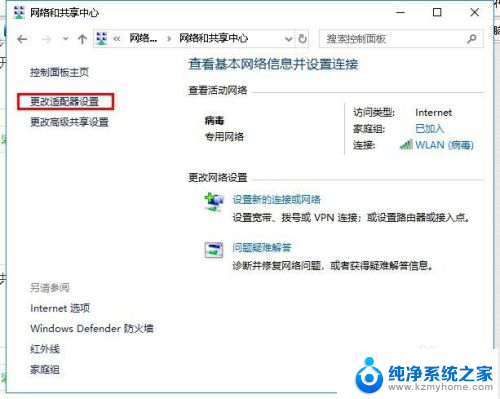
3.在打开“网络连接”界面,右击“WLAN”点击“启用”,如图所示
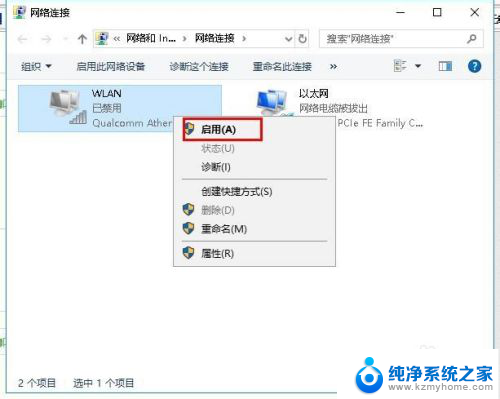
4.检查电脑能不能连接到无线网,如果不能,请继续阅读。
回到桌面,右击“此电脑”点击“管理”,如图所示
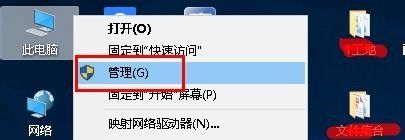
5.在打开界面找到“服务和应用程序”并展开,选择“服务”。
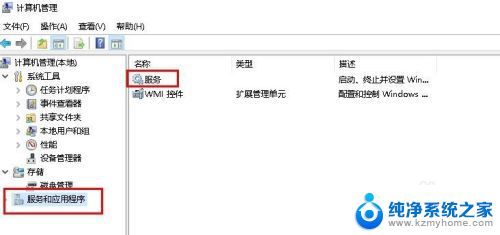
6.在服务右侧页面中,找到“WLAN AutoConfig”并点击“重新启动”
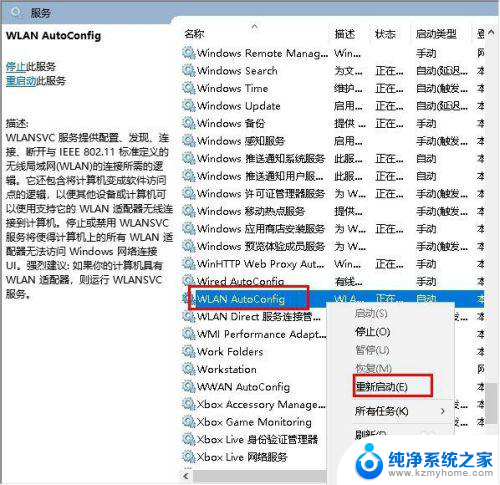
7.这样电脑是不是可以连接无线网了呢?如果还是不行,则需要更新网卡驱动。
打开“计算机管理”打开“设备管理器”,然后点击“网络适配器”对里面的网卡驱动检查并更新。
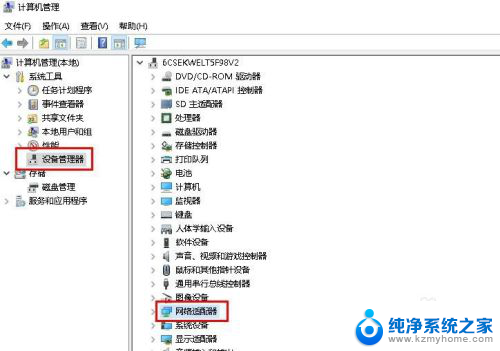
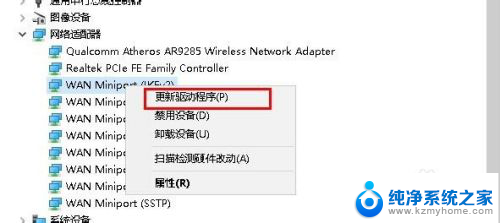
8.在打开更新驱动程序界面点击“自动搜索更新的驱动程序软件”进行更新。
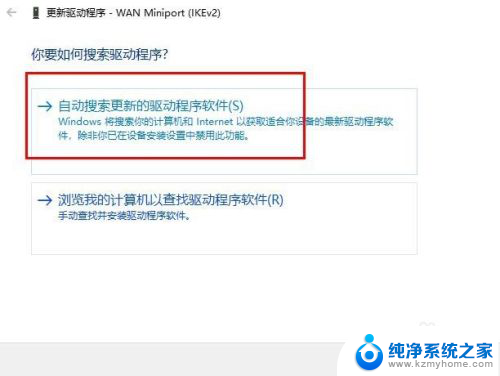
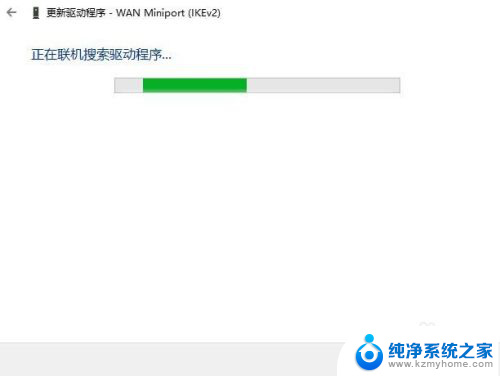
9.也可以下载驱动更新软件,进行网卡更新检测。
以上就是电脑无线网连不上是什么原因,希望能给帮大家。
以上是电脑无线网连不上的可能原因的全部内容,如果还有不清楚的用户,可以参考以上小编的步骤进行操作,希望能够对大家有所帮助。
电脑无线网连不上是什么原因 电脑无法连接到无线网络的故障排除方法相关教程
- 笔记本电脑无线网络连不上怎么办 电脑无法连接到无线网络的故障排除方法
- 电脑无线网卡无法连接到网络 无线网卡连接不到网络的常见故障及解决方法
- outlook邮箱连不上网络 outlook无法连接到服务器的故障排除方法
- 电脑显示无法连接网络怎么办 电脑无法连接到网络怎么排除故障
- 电脑显示网已连接无法上网 电脑显示网络连接成功但是无法上网是什么原因
- 无线怎么连接不上 电脑无法连接到无线网络怎么办
- 无线网已连接显示不可上网 家里wifi连接但无法上网原因
- wifi网络不可上网是什么原因 WiFi已连接但无法上网怎么办
- 电脑有网连不上是怎么回事? 电脑连不上网怎么排除故障
- 笔记本连接wifi但是不能上网 解决笔记本电脑无线网络连接上但无法浏览网页的方法
- windows咋关闭呢 关笔记本电脑的步骤
- 怎么样切换windows版本 笔记本电脑系统更换步骤
- 电脑windows密码怎么找回 笔记本电脑忘记登录密码怎么办
- windows 10屏保怎么设置 电脑屏幕屏保自定义设置
- 键盘上有win这个键吗 win键是哪个键
- wind7电脑开机黑屏 电脑桌面黑屏但能听到声音怎么办
电脑教程推荐