win10系统如何查看端口 Win10电脑端口号查询方法
在使用Win10系统时,有时候我们需要查看电脑的端口号来进行网络设置或者排查问题,但是很多用户可能不清楚如何在Win10系统中查看端口号。不用担心今天我们就来介绍一下Win10系统如何查看端口的方法。通过简单的操作,您就可以轻松地找到所需的端口信息,让您更加方便地进行网络设置和故障排查。
1、首先,按键盘上的【 Win + X 】组合键,或右键点击左下角的【开始菜单】,在打开的右键菜单项中,选择【运行】;
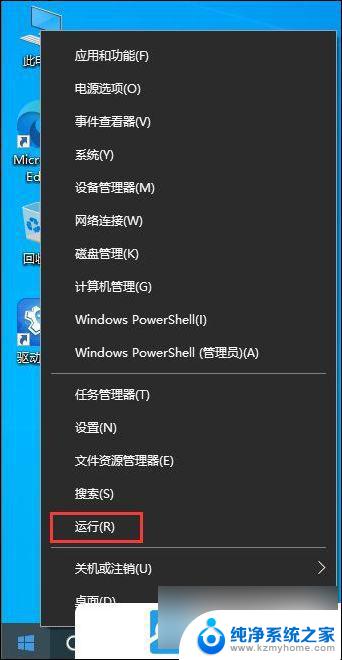
2、运行窗口,输入【cmd】命令,按【确定或回车】打开命令提示符窗口;
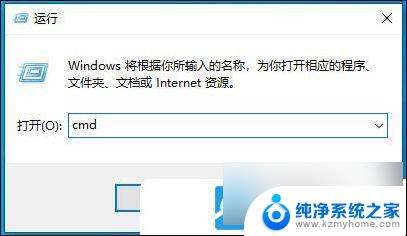
3、命令提示符窗口中,输入并按回车执行【 netstat -ano 】命令,可以获得所有网络连接活动的列表,在表中,本地地址IP地址后方冒号之后的即是端口号;
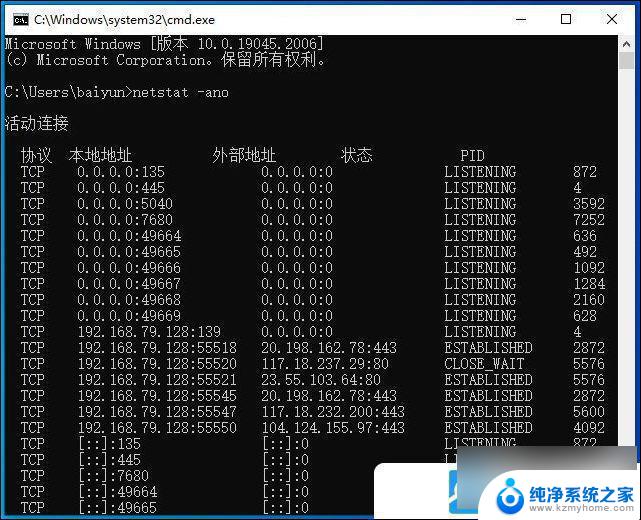
4、如果想要查找特定的端口,可以输入并回车执行【 netstat -aon|findstr 端口号 】命令,例如:netstat -aon|findstr 80,即为查找端口号为80的信息;
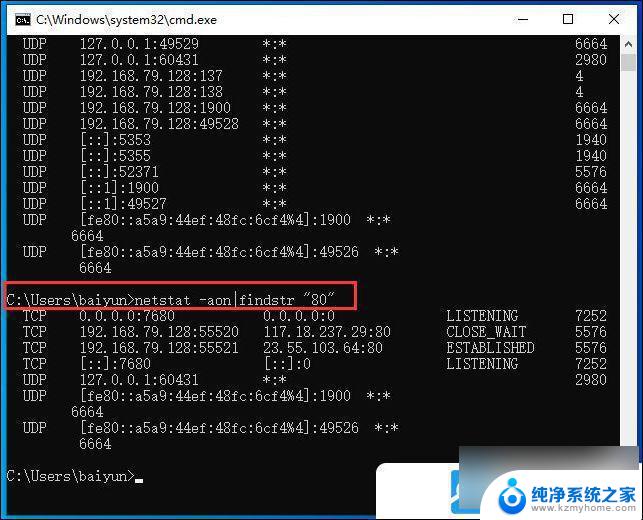
5、想要找到是哪个程序占用了端口号,可以记下最后一列的PID数字;
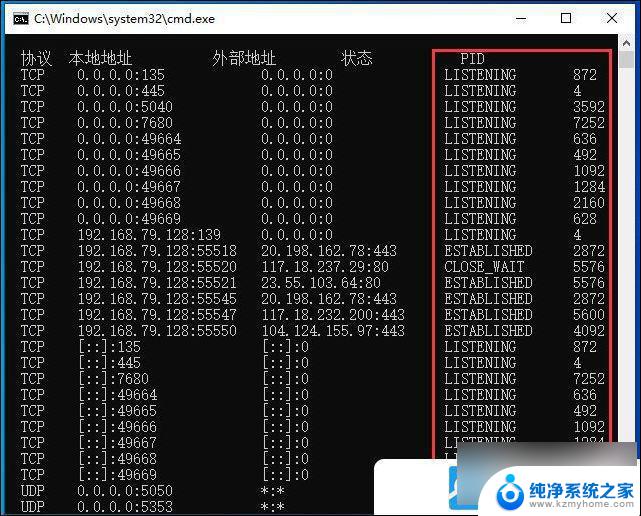
6、任务栏空白处点击【 右键 】,然后在打开的右键菜单项中,选择【任务管理器( Shift + Ctrl + Esc )】;
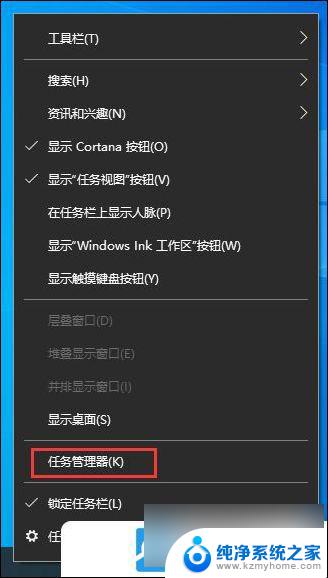
任务管理器窗口,切换到【详细信息】选项卡,查找相同PID的程序,这样就可以确定是哪个程序占用了端口,从而进行修改端口或者停止应用等操作了。
?
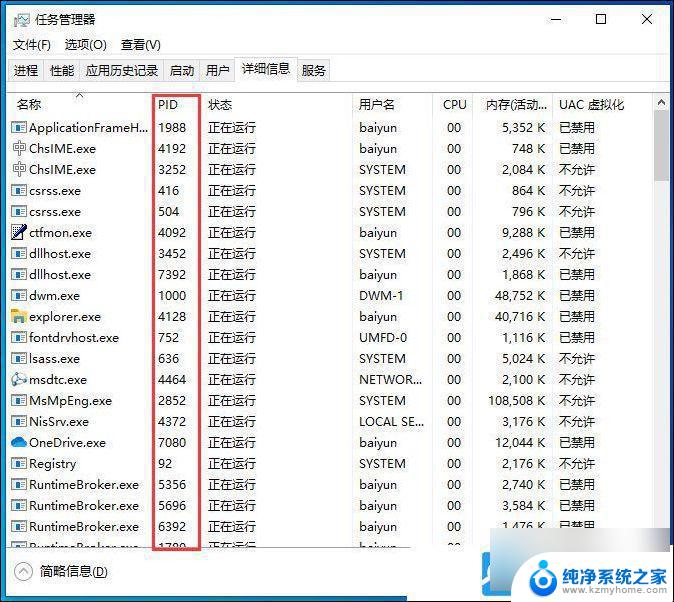
拓展知识: Win10关闭445端口
1、按 Win + S 组合键,打开搜索。搜索框中,输入Windows防火墙,然后点击系统给出的最佳匹配Windows Defender 防火墙控制面板;
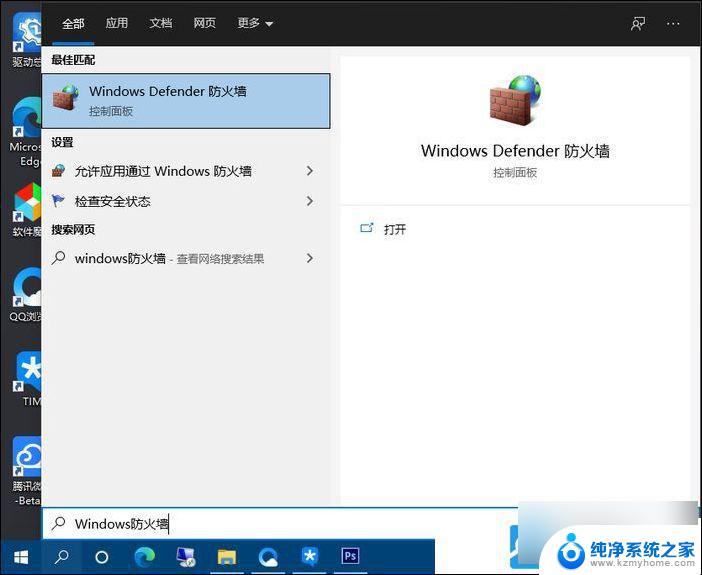
2、 Windows Defender 防火墙窗口,点击左侧的高级设置;
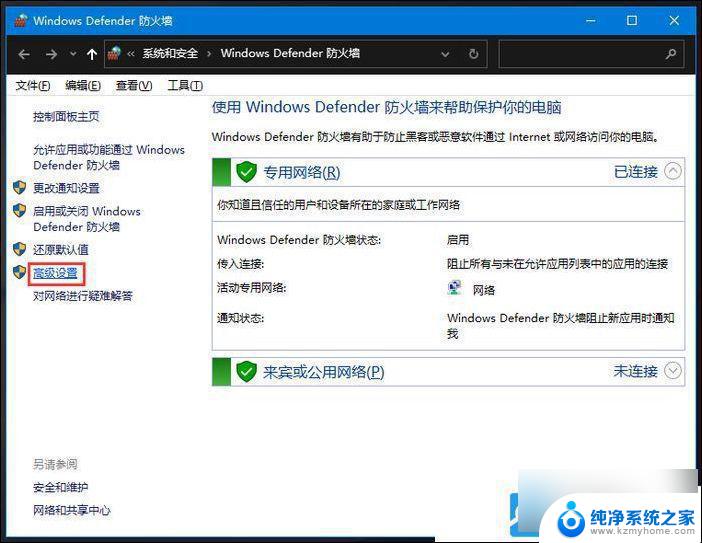
3、高级安全 Windows Defender 防火墙,点击左侧的入站规则;
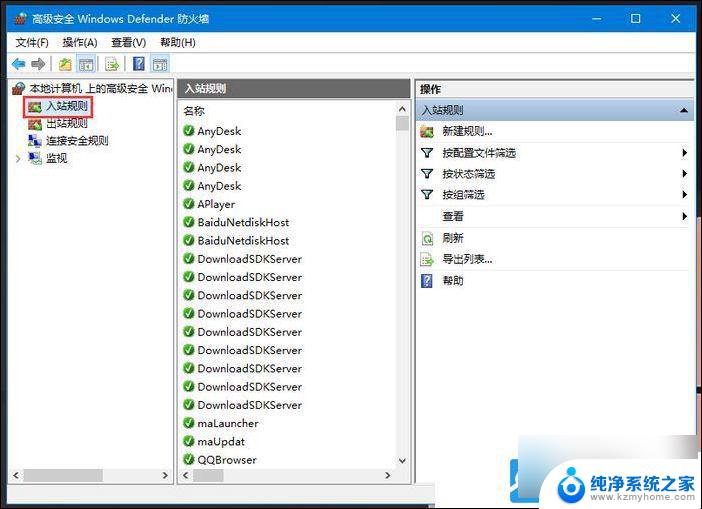
4、点击操作入站规则下的新建规则;
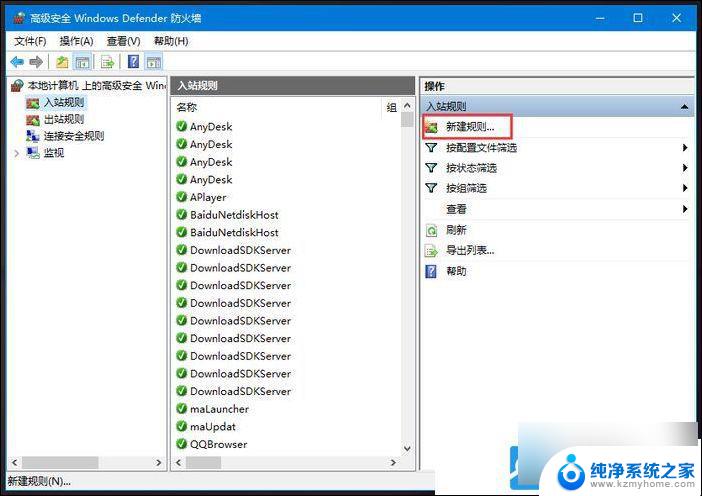
5、新建入站规则向导,点击端口,然后点击下一步;
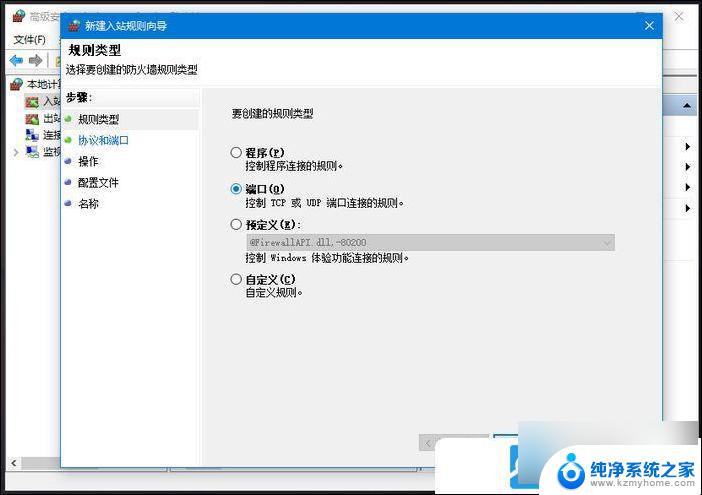
6、选择特定本地端口,输入135,137,138,139,445,中间用逗号隔开,注意这里的逗号是英文的逗号;
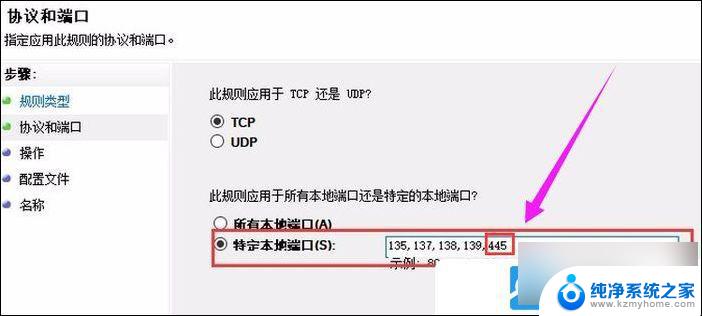
7、点击阻止连接;
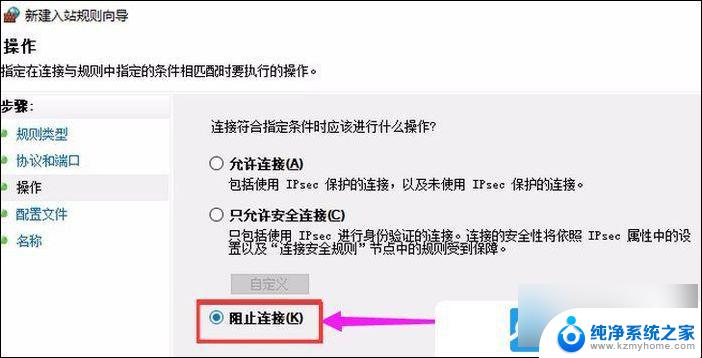
8、默认全部勾选;
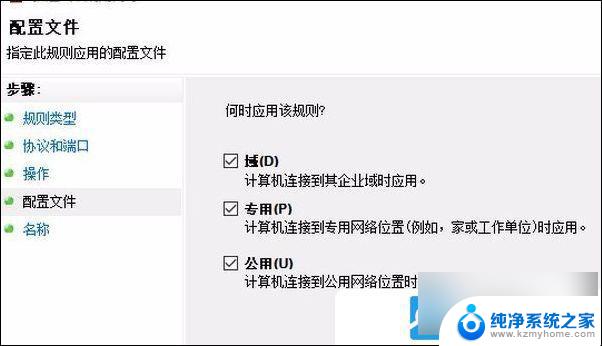
9、关闭135,137,138,139,445端口,点击完成;
注意:可以在这里添加一些描述,相当于备注
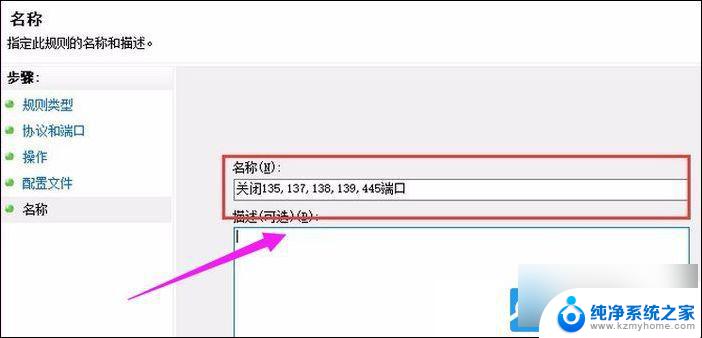
10、双击关闭端口,查看端口设置;
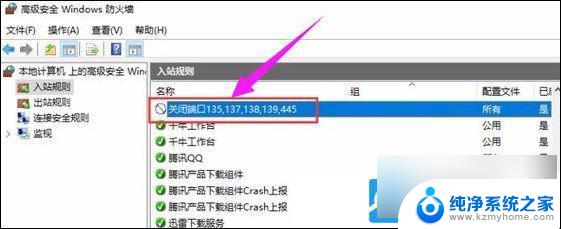
11、点击最底下的阻止连接;
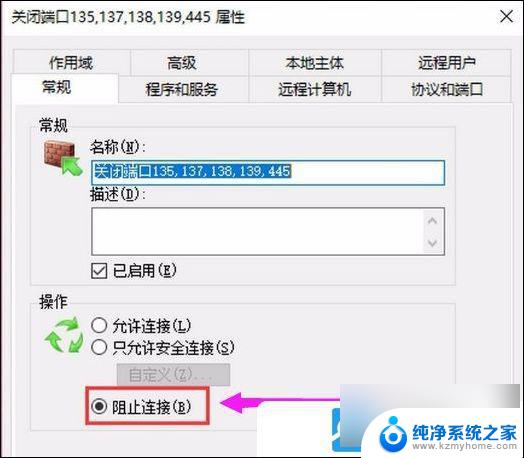
12、点击协议和端口选项卡,阻止连接的本地端口是之前设置的135,137,138,139,445。说明网络端口135,137,138,139,445已经被阻止连接;
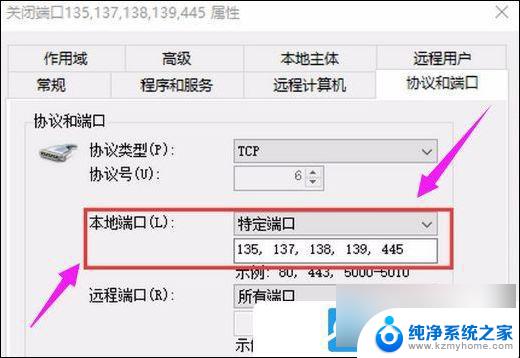
以上就是win10系统如何查看端口的全部内容,还有不清楚的用户就可以参考一下小编的步骤进行操作,希望能够对大家有所帮助。
win10系统如何查看端口 Win10电脑端口号查询方法相关教程
- win10查看端口先用 Win10如何查看端口是否开启
- win10怎么看com口设备 Windows10系统串口线占用的COM端口号在哪里查看
- win10查询电脑型号 如何在win10系统中查看电脑型号
- 电脑一直显示usb端口上的电涌 解决Win10 USB端口电涌的步骤
- win 10 telnet 在端口 23: 连接失败 Win10开启Telnet端口失败解决方法
- 电脑windows10怎么看串口 win10串口信息查看方法
- 怎样查看电脑的型号 win10系统如何查看台式电脑型号
- windows查看本机所有串口信息 如何在Win10上查看串口信息
- 笔记本在哪里查看型号 win10系统如何查看电脑型号和配置
- 怎样查看win10系统版本 如何查看Win10系统的版本号
- 笔记本硬盘损坏是否会导致蓝屏 Win10系统DRIVER POWER STATE FAILURE蓝屏怎么处理
- win10老是提醒激活 Win10系统总提醒需要激活怎么解决
- 开机启动软件win10 Win10怎么设置开机自启动指定软件
- 小米pad2刷win10 小米平板2刷Win10详细步骤
- win7和win10共享文件夹设置 Win10与win7局域网共享设置详解
- 电脑怎么设置以太网 win10如何设置以太网网络
win10系统教程推荐
- 1 笔记本硬盘损坏是否会导致蓝屏 Win10系统DRIVER POWER STATE FAILURE蓝屏怎么处理
- 2 win10老是提醒激活 Win10系统总提醒需要激活怎么解决
- 3 开机启动软件win10 Win10怎么设置开机自启动指定软件
- 4 win7和win10共享文件夹设置 Win10与win7局域网共享设置详解
- 5 怎样连蓝牙无线耳机 电脑如何在win10系统上连接蓝牙耳机
- 6 怎样将我的电脑放在桌面 win10我的电脑怎么固定在桌面
- 7 为什么电脑总是弹出你要允许此应用 Win10总跳出你要允许此应用对你的权限怎么解决
- 8 win10怎么关闭自动屏保 Win10系统怎么关闭屏保设置
- 9 电脑怎么查看cpu占用率 win10如何查看电脑CPU占用率
- 10 电脑屏幕保护图片怎么设置 win10电脑屏幕保护设置方法