win11新加的固态硬盘怎么设置 加固态硬盘设置步骤
Win11新加的固态硬盘给电脑带来了更快的启动速度和更流畅的运行体验,但是在使用之前需要进行一些设置才能发挥最大的性能,固态硬盘的设置步骤包括分区、格式化、安装操作系统等,只有正确地设置固态硬盘才能让其发挥最佳性能。接下来我们来详细了解固态硬盘的设置步骤,让你的电脑性能更上一层楼。
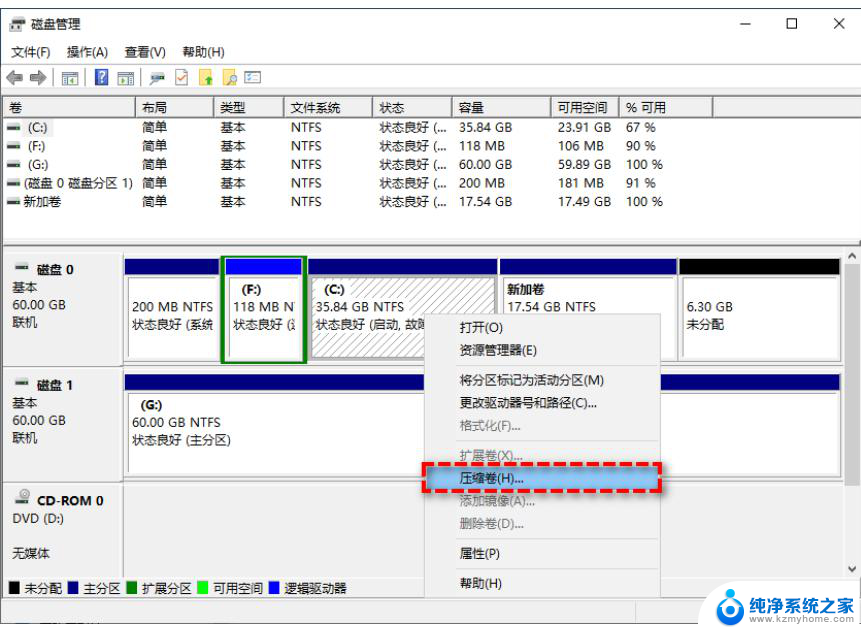
**一、确保安装正确**
首先,确保固态硬盘已正确安装到主板的SATA接口或M.2插槽上,并牢固固定。如果使用SATA接口,还需连接好数据线和电源线。安装完成后,检查所有连接是否稳固,避免松动导致的数据传输问题。
**二、BIOS设置**
重启电脑,在开机画面出现时按下提示的按键(如F2、Del等)进入BIOS设置界面。在BIOS中,找到“Boot”或“Startup”选项,将新装的固态硬盘设置为第一启动设备。这样,电脑启动时就会优先从固态硬盘加载操作系统。同时,确保SATA控制器的工作模式已设置为AHCI(高级主机控制器接口)。以充分利用固态硬盘的性能优势。
**三、系统识别与分区**
开机进入桌面后,按下快捷键“Win + R”,输入“compmgmt.msc”,打开“计算机管理”。在“磁盘管理”中,新装的固态硬盘应被系统识别。如果固态硬盘是全新的且未分区,您需要使用磁盘管理工具进行分区和格式化。右键点击未分配的固态硬盘空间,选择“新建简单卷”,按照提示完成分区和格式化操作。
**四、安装操作系统(如需)**
如果固态硬盘上尚未安装操作系统,您需要使用U盘或光盘启动电脑。并按照屏幕提示安装操作系统。安装过程中,选择固态硬盘作为安装目标位置。安装完成后,检查并安装必要的驱动程序,以确保所有硬件都能正常工作。
**五、优化与维护**
设置完成后,您可以通过定期清理垃圾文件、优化系统性能来保持固态硬盘的最佳状态。此外,避免将固态硬盘填满至接近容量极限,留有一定的空间有助于提升性能。
通过以上步骤,您可以轻松完成加装固态硬盘后的设置工作,享受更快的启动速度和更流畅的系统体验。
以上就是win11新加的固态硬盘怎么设置的全部内容,如果有遇到这种情况,那么你就可以根据小编的操作来进行解决,非常的简单快速,一步到位。
win11新加的固态硬盘怎么设置 加固态硬盘设置步骤相关教程
- win11如何添加固态硬盘 Win11电脑添加新硬盘步骤
- win11插新的固态硬盘如何设置 加固态硬盘后如何设置访问权限
- win11固态硬盘 怎样分区 固态硬盘如何进行分区操作
- window11怎么看固态硬盘 如何分辨电脑硬盘是固态硬盘还是机械硬盘
- win11移动硬盘设置密码怎么设置 移动硬盘如何进行数据加密
- 如何在win11中重新分配硬盘 win11硬盘分配步骤
- win11怎么合并硬盘分区? win11硬盘分区合并步骤
- win11设置固定ip教程: Win11如何设置固定ip地址
- win11新硬盘怎么初始化 新硬盘怎样分区
- windows11系统硬盘 windows11系统新装硬盘格式化步骤
- win11电脑唤醒不了 Win11睡眠无法唤醒怎么解决
- win11更新后闪屏无法控制 Win11电脑桌面闪屏无法使用解决方法
- win11如何调出外接摄像头 电脑摄像头怎么开启
- win11设置样式改变 Win11系统桌面图标样式调整方法
- win11删除任务栏显示隐藏图标 win11任务栏隐藏的图标怎么删除
- 鼠标指针怎么换win11 怎么自定义鼠标箭头图案
win11系统教程推荐
- 1 win11更新后闪屏无法控制 Win11电脑桌面闪屏无法使用解决方法
- 2 win11管理已连接网络 Win11如何查看已有网络连接
- 3 取消windows11更新 禁止Win10更新到Win11的方法
- 4 windows11截屏都哪去了 win11截图保存位置
- 5 win11开始放左边 win11任务栏开始键左边设置教程
- 6 windows11系统硬盘 windows11系统新装硬盘格式化步骤
- 7 win11电脑edge浏览器都打不开 win11edge浏览器打不开错误解决方法
- 8 win11怎么设置账户头像 Win11账户头像怎么调整
- 9 win11总是弹出广告 Windows11 广告弹窗关闭教程
- 10 win11下面图标怎么不合并 win11任务栏图标不合并显示设置步骤