打印机总是显示脱机怎么办 打印机脱机后无法正常工作怎么办
更新时间:2023-12-11 15:44:25作者:jiang
当我们使用打印机时,有时会遇到打印机总是显示脱机的问题,这给我们的工作带来了很大的困扰,打印机脱机后,我们无法正常地进行打印操作,这给我们的工作效率带来了不小的影响。当打印机出现脱机问题时,我们应该如何解决呢?在本文中我们将探讨打印机脱机的原因以及解决方法,帮助大家解决打印机脱机后无法正常工作的困扰。
操作方法:
1.打印机脱机一般是打印机电源关闭导致,先去检查下打印机电源是否连接正常。判断依据就是打印机电源指示灯是不是亮(亮的话就是正常)
2.打印机电源没问题了,现在可以去检查打印机的设置问题了。首先打开电脑开始----控制面板--------设备。
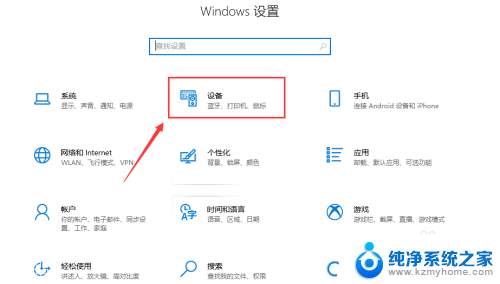
3.在打印机界面找到咱们的打印机XP-58,点击打印机管理!
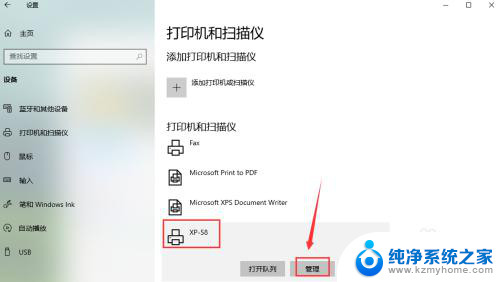
4.点击打开打印队列,可以看到打印机现在状态显示为脱机状态,如图所示。
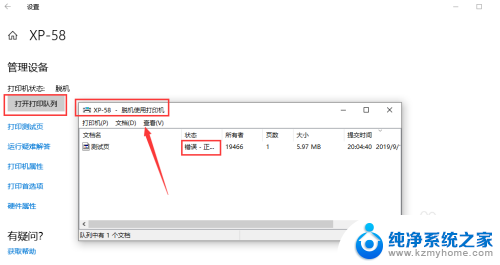
5.这个脱机就是因为电源关闭过或者连接电脑的插线换端口了导致!下面去调整一下!点击打开左上角打印机这三个字,如下图!
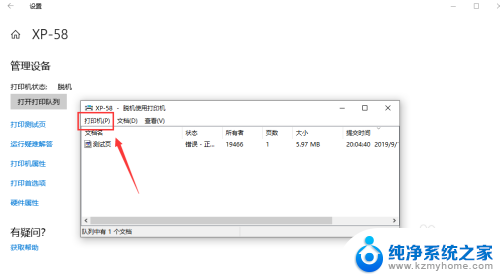
6.在接下来的画面内点击脱机使用打印机,让脱机使用打印机前面的对号消失就可以了。摆脱脱机状态后,咱们就可以正常的使用打印机了。
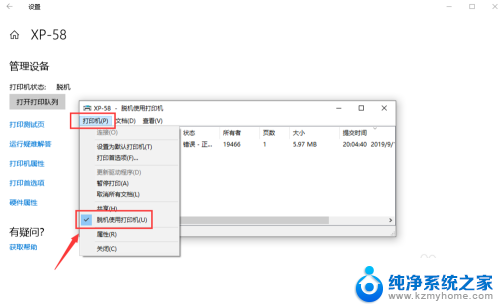
7.总结:
1、打开控制面板------设备和打印机
2、选择打印机管理-----打印队列进去
3、点击左上角打印机三个字,取消脱机使用打印机就行了。
以上就是打印机一直显示脱机的解决方法,如果你遇到这种情况,可以按照以上操作进行解决,非常简单快速。
打印机总是显示脱机怎么办 打印机脱机后无法正常工作怎么办相关教程
- 打印机总显示脱机状态怎么办 打印机脱机状态解除步骤
- 打印机脱机怎么打印 打印机脱机无法打印怎么办
- 打印机脱机如何解决 打印机脱机无法打印怎么办
- 打印机为什么脱机 打印机显示脱机状态怎么办
- 打印机电脑显示脱机是怎么回事 打印机脱机如何处理
- 网络打印机脱机状态怎么恢复正常打印 共享打印机显示脱机该如何解决
- 打印机已脱机怎么办 打印机脱机怎么设置
- 打印脱机怎么回事 打印机脱机解决办法
- 打印机连接显示脱机 打印机脱机状态如何恢复
- wifi连接打印机显示脱机怎么办 wi fi打印机脱机状态解决方法
- windows咋关闭呢 关笔记本电脑的步骤
- 怎么样切换windows版本 笔记本电脑系统更换步骤
- 电脑windows密码怎么找回 笔记本电脑忘记登录密码怎么办
- windows 10屏保怎么设置 电脑屏幕屏保自定义设置
- 键盘上有win这个键吗 win键是哪个键
- wind7电脑开机黑屏 电脑桌面黑屏但能听到声音怎么办
电脑教程推荐