windows10手写输入 win10自带的输入法怎么使用手写输入功能
windows10手写输入,Windows 10是一款功能强大的操作系统,提供了许多实用的功能供用户使用,其中手写输入功能是其自带的输入法中的一项重要功能。通过手写输入,用户可以直接使用手写笔或触摸屏在电脑上书写文字,方便快捷。使用win10自带的输入法进行手写输入操作非常简单,只需在任务栏中点击输入法图标,选择手写输入即可。随后用户可以直接在屏幕上书写文字,输入法会自动将其转换成文字。这一功能不仅提高了书写的便捷性,也为用户在电脑上进行文字输入提供了全新的方式。
具体方法:
1.首先,打开我们的win10电脑之后。在桌面最底部的任务栏点击鼠标右键,弹出任务栏右键菜单,选择并点击“显示触摸键盘按钮”菜单。
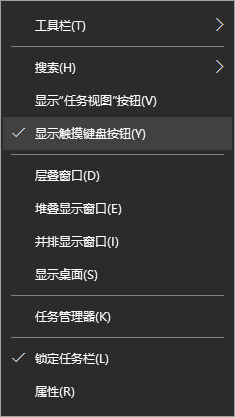
2.点击后,在任务栏右侧就会显示“触摸键盘”按钮了,我们点击该按钮即可打开我们的虚拟触摸键盘了。
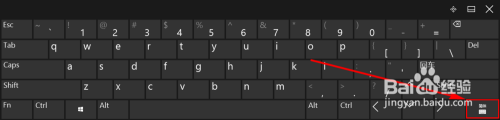
3.打开虚拟键盘之后,如果我们的电脑上有安装其他输入法。那么虚拟触摸键盘的显示可能有所不同,我们可以选择将当前输入法切换到系统自带的输入法。
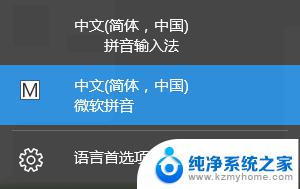
4.当然,不切换输入法也不影响接下来的操作。我们点击虚拟触摸键盘上的“输入法切换”按钮,点击后选择里面的“手写输入”即可。
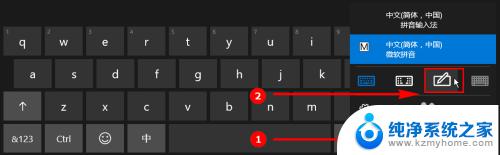
5.点击“手写输入”按钮之后,虚拟键盘会自动切换到手写输入模式。如果我们想要移动“手写输入”键盘,只需要点击虚拟触摸键盘右上角的“取消停靠”按钮即可。

6.一取消停靠后,手写输入虚拟键盘默认都会变小,我们可以在虚拟键盘上按住鼠标左键随意拖动该虚拟键盘。手写输入使用起来也很简单,只需要在小方框里手写输入或者使用鼠标绘制均可。
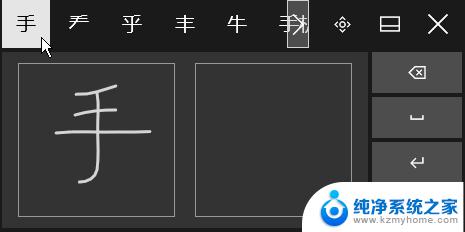
以上就是Windows 10手写输入的全部内容,如果您也遇到了这种情况,可以按照小编的方法解决,希望这篇文章能够帮助到您。
windows10手写输入 win10自带的输入法怎么使用手写输入功能相关教程
- 电脑切换手写输入法 win10自带的输入法如何开启手写输入功能
- win10触摸板手写输入 Win10触摸键盘如何启用手写板功能输入
- 笔记本电脑能用手写输入法吗 Win10如何开启系统自带的手写输入法
- 怎样取消手写输入法 win10如何开启电脑触摸板手写输入法
- windows10怎么删除自带输入法 删除win10系统自带输入法的方法
- win10输入法自定义怎么设置 win10自带输入法如何设置快捷输入
- win10怎么删除自带的输入法 win10系统删除自带输入法的步骤
- 输入法关闭了怎么开启 Win10输入法被禁用无法使用怎么办
- win10自带的输入法是什么 win10电脑如何设置微软拼音输入法
- 怎么让输入法记住打过的字 win10自带输入法记忆功能开启方法
- win10 忽然变卡 笔记本电脑卡顿怎么办
- windows10怎么关闭屏保和休眠 电脑屏幕保护关闭指南
- win 10没有管理员权限怎么 Win10怎么获取管理员权限
- 整个win10未响应 电脑桌面突然无响应怎么办
- 台式win10屏幕亮度电脑怎么调 台式电脑屏幕亮度调节快捷键
- win10图形设置如何设置 win10电脑图形设置在哪里找
win10系统教程推荐
- 1 windows10怎么关闭屏保和休眠 电脑屏幕保护关闭指南
- 2 台式win10屏幕亮度电脑怎么调 台式电脑屏幕亮度调节快捷键
- 3 电脑win10怎么升级 电脑升级win10步骤
- 4 win10全屏游戏切换桌面 win10打游戏时怎么切换到桌面
- 5 win10修复模式怎么进去安全模式 win10开机进入安全模式步骤
- 6 win10壁纸删除 电脑桌面壁纸怎么取消
- 7 win10有没有自带的录屏 win10自带录屏功能使用教程
- 8 win10如何开机启动.bat文件 bat脚本添加到开机启动项
- 9 win10后台程序太多 笔记本进程太多怎么清理
- 10 win102004任务栏透明 Win10系统任务栏透明度设置教程