局域网怎么设置共享文件夹 局域网内建立共享文件夹的教程
局域网怎么设置共享文件夹,在日常工作和生活中,我们经常需要和同事、朋友、家人在同一个局域网内共享文件和资源,而建立一个共享文件夹,不仅可以方便大家快速地找到所需的文件,还可以提高工作效率和信息传递的速度。局域网内如何设置共享文件夹呢?本文将为大家介绍一种简单易行的方法,让您快速掌握局域网共享文件夹的建立技巧。无论是在家庭局域网还是办公场所,都可以轻松实现文件共享,帮助大家更好地协同合作。
方法如下:
1.在第一台电脑上新建一个文件夹,文件夹中放入我们的测试文件;之后我们右击需要共享的文件夹,点击属性进入文件夹属性。点击共享项,再点击图中的1处共享按钮,进入文件共享界面;
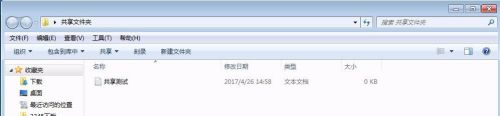
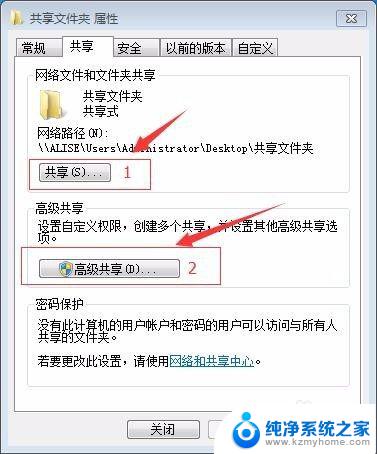
2.在文件共享界面中,我们点击下拉菜单。此刻显示多个用户名,选择everyone(意思是共享给每个人),点击添加按钮,添加好后在everyone的权限级别改为读/写。(如果需求是只需查阅,无须修改的,可改为只读),点击确定。
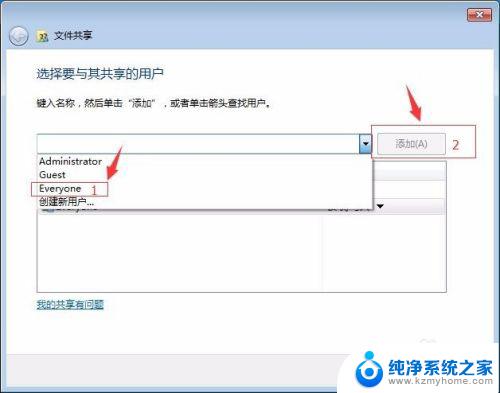
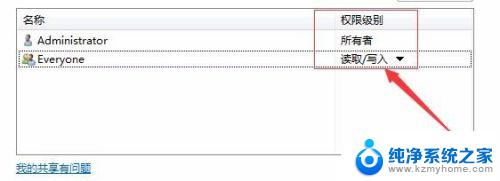
3.设置好后回到文件夹属性,点击2处高级共享按钮。在共享此文件夹处打勾,再点击下方权限按钮,在everyone的权限框内,把允许项都打勾,点击确定;
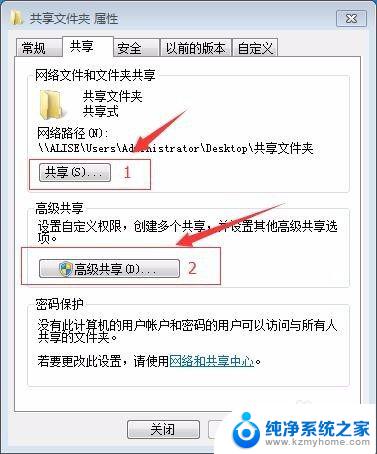
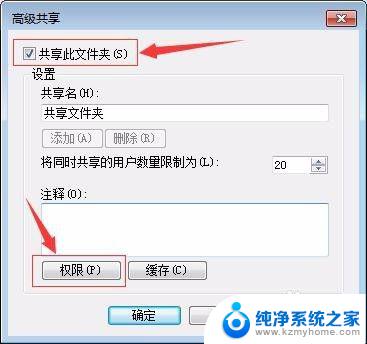
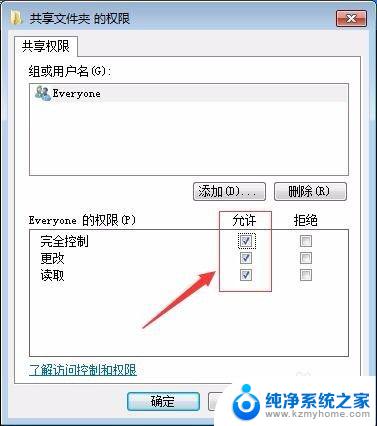
4.点击桌面右下角小电脑图标,点击打开网络和共享中心,选择高级共享设置;或者是点击开始,打开控制面板,选择网络和共享中心;
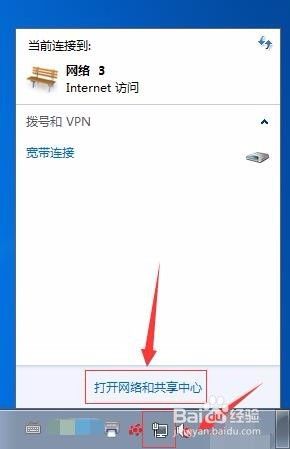
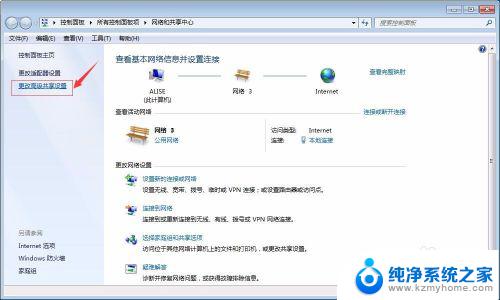
5.启用文件和打印机共享,并关闭密码保护(如需开启密码保护,则需知道另一台电脑的开机用户名和密码登陆);
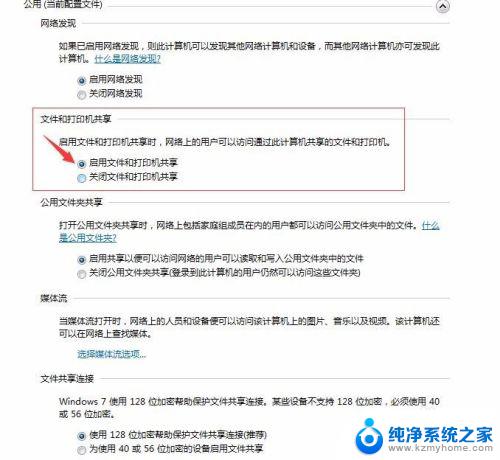

6.接下来就需要进入共享了,首先先查看第一台电脑的iP地址。用同样方法打开网络共享中心,点击本地连接。点击详细信息,查看IPv4后面的数字,即之后需要输入的ip地址;
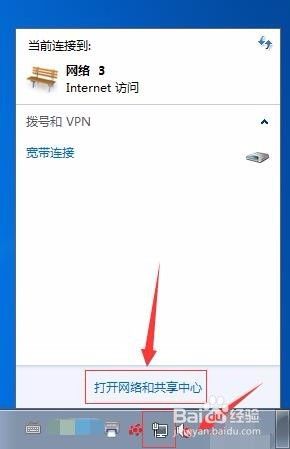
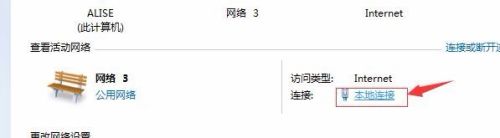
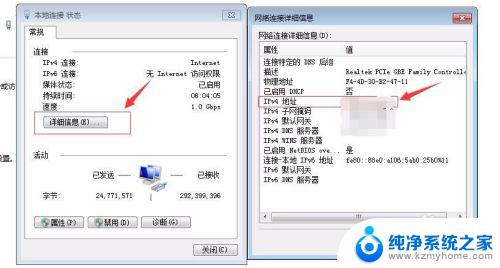
7.在第二台电脑上点击开始,运行,在框中输入斜杠 例:‘\\10.5.1.1’然后回车,即可进入第一台电脑的共享文件界面,如图:
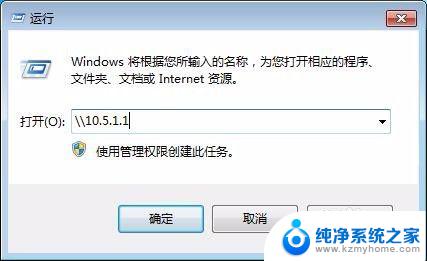
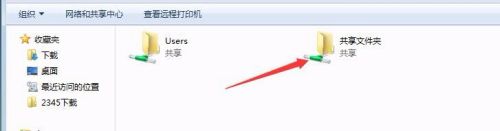
8.最后打开共享文件夹,可看到事先放在文件夹内的文件,可以进行查阅和修改。这样共享就完成啦!
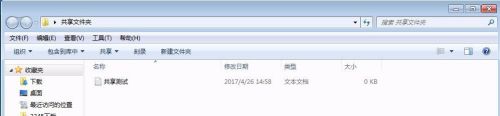
以上就是局域网如何设置共享文件夹的全部内容,如果遇到这种情况,你可以按照这份操作指南来解决问题,非常简单快速,一步到位。
局域网怎么设置共享文件夹 局域网内建立共享文件夹的教程相关教程
- 局域网共享没有权限访问 局域网共享文件夹无权限访问怎么处理
- 怎样取消共享文件夹 如何在电脑上取消局域网共享文件夹
- 如何设置电脑网络共享文件 电脑共享文件夹的设置方法
- 路由器怎么建立局域网连接 路由器如何建立局域网连接
- ip打开位置共享 怎样在局域网中通过IP地址访问共享文件夹
- 共享文件密码设置 共享文件夹设置密码教程
- 怎么查找共享电脑 如何在局域网中找不到共享电脑
- 怎么连接网络共享 如何在网络上连接别人的共享文件夹
- windows如何连接共享文件夹 连接他人共享文件夹的步骤
- 如何通过局域网连接打印机 怎样设置局域网内的打印机
- 微信发送不了语音 微信语音发送不了怎么办
- tcl电视投屏不了 TCL电视投屏无法显示画面怎么解决
- 3dmax打开没反应 3dmax打不开一直加载不出来
- 电视上怎么打开无线投屏 电视怎么打开无线投屏功能
- 文件夹里面桌面没有了 桌面文件被删除了怎么办
- windows2008关机选项 Windows server 2008 R2如何调整开始菜单关机按钮位置
电脑教程推荐
- 1 tcl电视投屏不了 TCL电视投屏无法显示画面怎么解决
- 2 windows2008关机选项 Windows server 2008 R2如何调整开始菜单关机按钮位置
- 3 电脑上的微信能分身吗 电脑上同时登录多个微信账号
- 4 怎么看电脑网卡支不支持千兆 怎样检测电脑网卡是否支持千兆速率
- 5 荣耀电脑开机键在哪 荣耀笔记本MagicBook Pro如何正确使用
- 6 一个耳机连不上蓝牙 蓝牙耳机配对失败
- 7 任务栏被隐藏时,可以按 键打开开始菜单 如何隐藏任务栏并用快捷键调出
- 8 电脑为什么找不到打印机 电脑找不到打印机怎么连接
- 9 word怎么清除最近打开文档记录 Word文档打开记录快速清除技巧
- 10 电脑排列图标怎么设置 桌面图标排序方式设置教程