win10系统里面怎么分区 win10磁盘分区图文教程
win10系统里面怎么分区,在如今的数码时代,电脑操作系统的选择变得越来越重要,作为全球最受欢迎的操作系统之一,Windows 10以其稳定性和易用性备受推崇。而在Windows 10系统中,磁盘分区是一个重要的操作,它能够将硬盘划分为不同的区域,使数据管理更加方便和高效。对于不了解磁盘分区的用户来说,或许会感到有些困惑。在本文中我们将为大家提供一份详细的Win10磁盘分区图文教程,帮助大家轻松地掌握这一操作技巧。无论是初次使用Win10系统的新手,还是希望了解更多关于磁盘分区的用户,通过本文的指导,相信您都能够轻松地进行Win10系统的磁盘分区设置。
方法如下:
1.进行分区之前,我们必须进入系统的磁盘管理。进入磁盘管理发方式有两种。一种是通过电脑属性,进入磁盘管理。第二种是直接右键点击windows键(windows+X)选择磁盘管理。
这里以第一种为例,右键点击我的电脑,然后选择“管理”。如图示,然后选择磁盘管理。
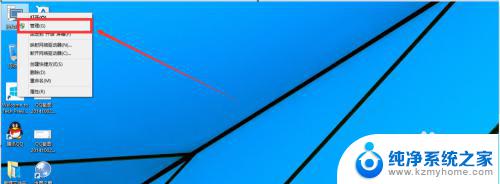
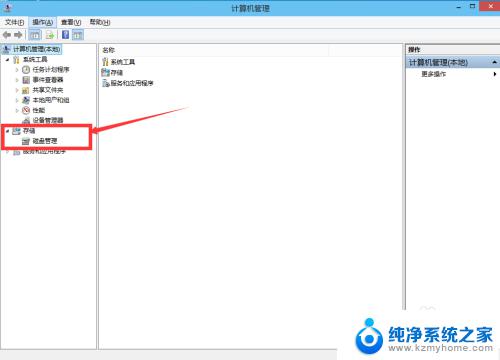
2.进入磁盘管理之后,我们可以看到我的分区情况。然后选择你需要进行分区的磁盘,点击右键。然后选择“压缩卷”,如图示。这个操作比较的简单。
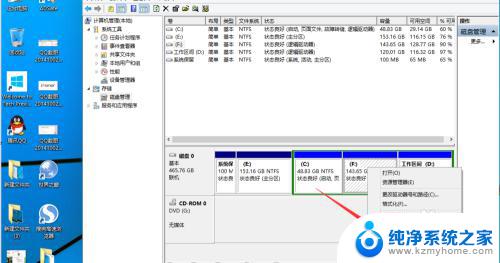
3.然后系统会自动的查询压缩空间,这个时间就需要看电脑的配置。
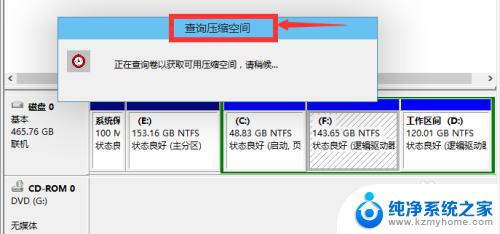
4.然后我们选择选择好需要压缩空间的大小。点击压缩即可。
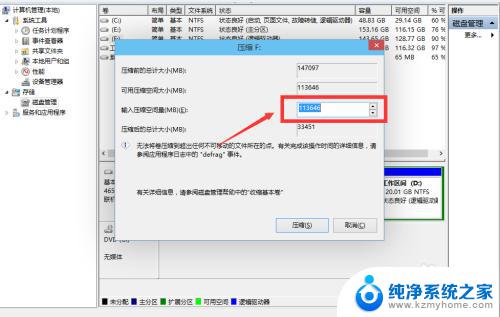
5.等一会,空间就压缩好了。如图示会出现一个可用的空间。这就是我们刚才压缩出来的空间。如图所示。

6.然后我们选中该空白分区,点击右键。选择“新建简单卷”。
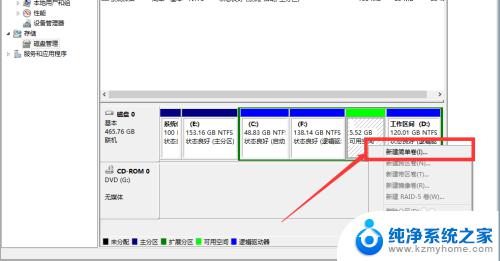
7.进入新建简单卷向导,我们这里直接点击“下一步”就好了,如图示。
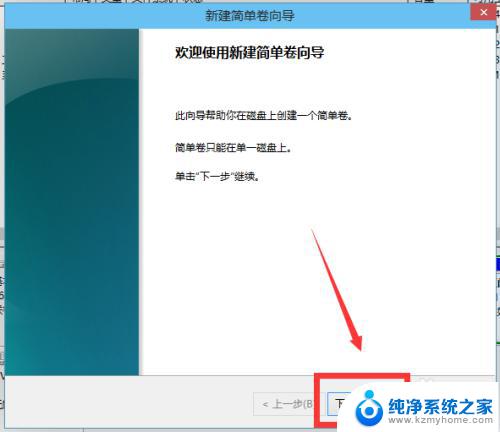
8.然后我们指定卷的大小,我们可以输入自己想要的大小。然后点击“下一步”。如图示。
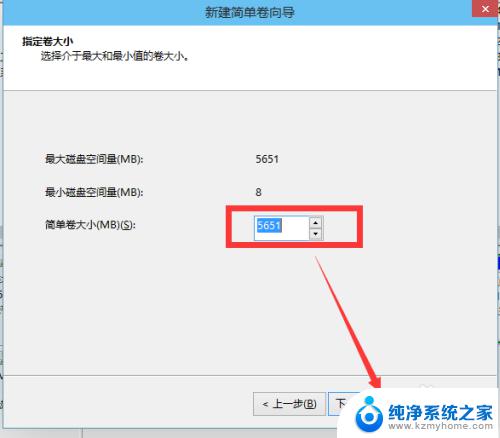
9.为你新建的简单卷,选择盘符。如图示。
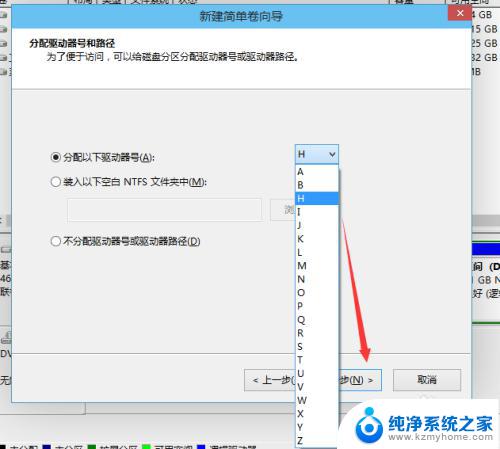
10.然后为你新建的简单卷选择磁盘的格式,这里我们一般选择“NTFS”就好了。如图示。
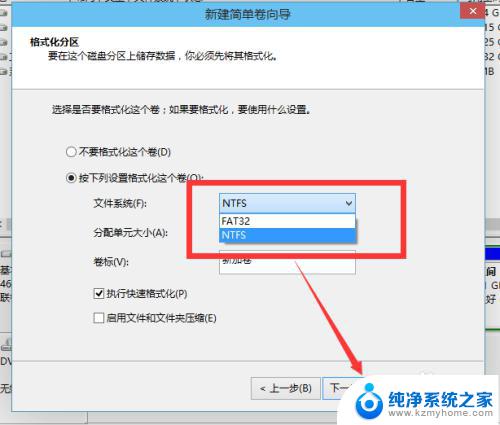
11.最后,我们点击完成。等待一会就好了。如图示。
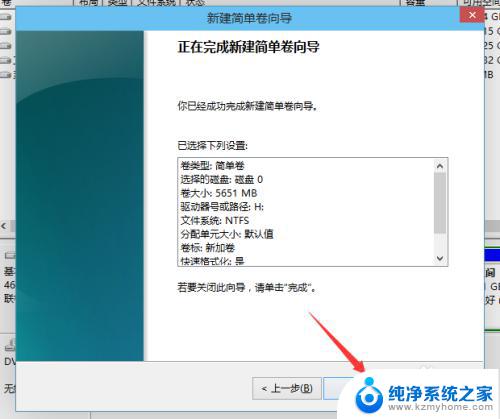
以上就是win10系统里如何进行分区的全部内容,如果您需要,可以按照小编的步骤进行操作,希望对大家有所帮助。
win10系统里面怎么分区 win10磁盘分区图文教程相关教程
- win怎么分区磁盘 win10磁盘分区图文教程
- win10电脑磁盘怎么分区 win10磁盘分区的图文教程
- 怎么给笔记本电脑分区win10 win10磁盘分区的图文教程
- win10分区模式 win10磁盘分区的图文教程
- win10磁盘分盘 win10磁盘分区方法图文教程
- windows10电脑分区 win10磁盘分区图文教程详解
- win10 磁盘 分区 win10如何分区步骤图文教程
- 隐藏硬盘分区win10 Win10电脑隐藏磁盘分区教程
- win10分区快捷键 win10磁盘分区图文指南
- win10系统重新分区 win10磁盘重新分区注意事项
- win10怎么设置浏览器起始页 Win10自带浏览器如何设置起始页网址
- win10开机图标变大了 win10电脑重启图标变大解决技巧
- 电脑重置后windows怎么激活 win10系统重置后激活方法
- 如何把显示桌面放到任务栏 Win7/Win10任务栏添加显示桌面快捷方式步骤
- win10文件夹没有高清晰音频管理器怎么办 Win10缺少高清晰音频管理器怎么办
- windows10设置休眠 win10如何设置休眠时间
win10系统教程推荐
- 1 win10开机图标变大了 win10电脑重启图标变大解决技巧
- 2 电脑重置后windows怎么激活 win10系统重置后激活方法
- 3 怎么开电脑麦克风权限 win10麦克风权限在哪里可以找到
- 4 windows 10开机动画 Windows10开机动画设置方法
- 5 输入法微软拼音怎么调 win10电脑微软拼音输入法怎么调整
- 6 win10没有ppt怎么办 win10右键新建中没有PPT选项怎么添加
- 7 笔记本硬盘损坏是否会导致蓝屏 Win10系统DRIVER POWER STATE FAILURE蓝屏怎么处理
- 8 win10老是提醒激活 Win10系统总提醒需要激活怎么解决
- 9 开机启动软件win10 Win10怎么设置开机自启动指定软件
- 10 win7和win10共享文件夹设置 Win10与win7局域网共享设置详解