笔记本怎么外接光驱 外置光驱如何安装驱动程序
更新时间:2024-08-08 15:46:29作者:jiang
在现代科技发展的今天,笔记本电脑已经成为人们生活中不可或缺的一部分,随着笔记本电脑的轻薄化设计,很多厂商开始取消内置光驱,这给用户使用光盘带来了一定的困扰。为了解决这个问题,许多人选择购买外置光驱来满足日常的光盘使用需求。外置光驱的安装并不像内置光驱那样简单,需要用户自行安装驱动程序才能正常使用。外接光驱如何安装驱动程序呢?接下来我们就来详细了解一下。
方法如下:
1.首先我们需要把外置光驱的数据线一头接入电脑,另一头接到外置光驱中。

2.然后等待电脑提示,看右下角,系统会自动帮你安装程序,等待安装完成。
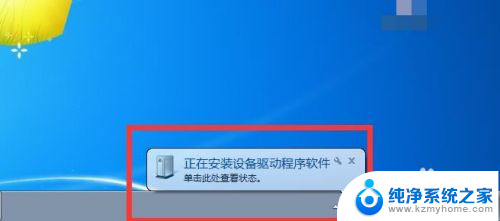
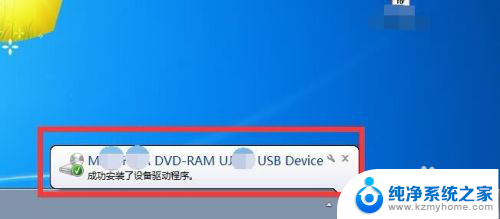
3.我们点击打开我的电脑,看到有两个光驱盘。小编这个电脑是自带光驱的所以第一个不用管,看后面的,双击打开后,会跳出装入光盘提示。
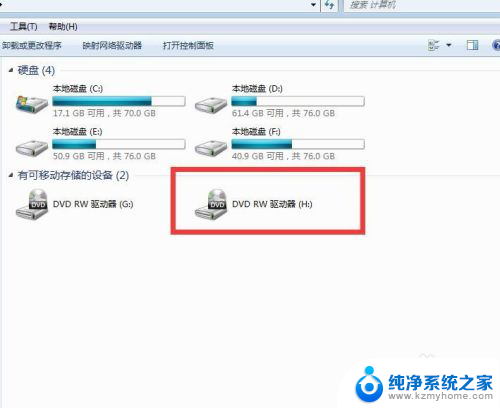
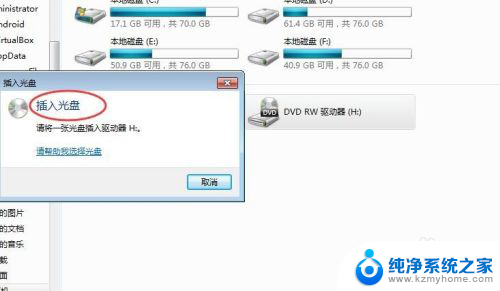
4.等待光驱弹出,然后装入光盘后。外置光驱就会有一个指示灯亮起,说明正常工作。



5.然后我的电脑中外置光驱就会有一个容量条, 打开就是光盘里的内容。
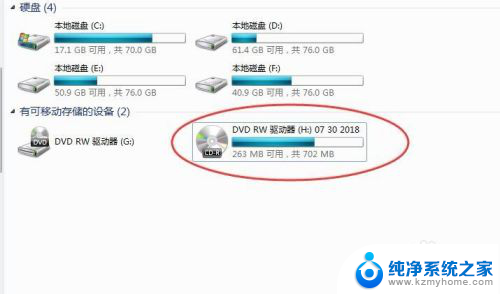
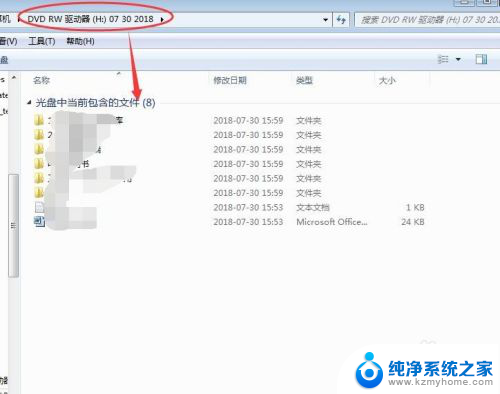
以上就是笔记本如何连接外部光驱的全部内容,如果遇到这种情况,你可以按照以上步骤解决问题,非常简单快速。
笔记本怎么外接光驱 外置光驱如何安装驱动程序相关教程
- 电脑光驱驱动 如何使用电脑自带驱动光盘安装驱动程序步骤
- win11显卡驱动程序安装失败 nvidia驱动程序安装失败怎么办
- 其他设备驱动怎么安装 如何下载和安装设备驱动程序
- win10安装win7驱动 Win10系统如何以兼容模式安装Win7驱动程序
- 电脑上如何安装驱动 驱动程序安装步骤
- 驱动程序数字签名win10 Win10无法安装驱动程序怎么办
- usb网卡如何安装驱动 USB无线网卡驱动程序安装指南
- windows如何卸载驱动 win10系统如何更新已安装的驱动程序
- win10安装不了驱动程序 Win10系统装不上驱动怎么解决
- 电脑的驱动程序被卸载了怎么重新安装 电脑上已安装的驱动程序如何查看和卸载
- 苹果电脑安装win10双系统怎么切换 苹果笔记本装了双系统怎么选择启动
- ghost能安装iso文件吗 ghost版Win10系统安装方法
- 笔记本怎么装两个硬盘 笔记本双硬盘安装注意事项
- 安装独立显卡后显示器不亮 电脑换新显卡后显示器不亮怎么办
- 笔记本电脑安装双系统 电脑如何安装多系统
- 正版系统如何重装正版系统 win10怎么清空并重装系统
系统安装教程推荐
- 1 笔记本怎么装两个硬盘 笔记本双硬盘安装注意事项
- 2 笔记本电脑安装双系统 电脑如何安装多系统
- 3 win11显卡驱动程序安装失败 nvidia驱动程序安装失败怎么办
- 4 win11怎么重置应用 如何重新安装Windows11系统应用
- 5 win11安装系统更新后白屏 Win11白屏问题的修复方法
- 6 win11怎么安装ie0 IE浏览器安装教程
- 7 win11重装后没有windows defender Win11没有安装Defender怎么办
- 8 window10笔记本怎么重新做系统 笔记本怎么重新安装操作系统
- 9 win11安装edge浏览器打不开 win11edge浏览器打不开白屏怎么办
- 10 win11选择软件安装位置 Win11如何更改软件安装位置