win11设置小任务栏软件 win11怎么调整小任务栏的透明度
更新时间:2025-01-02 15:46:48作者:jiang
Win11系统中的小任务栏是我们日常使用频率最高的工具之一,而如何调整小任务栏的透明度则是许多用户关注的焦点之一,为了让任务栏更符合个人喜好和需求,我们可以借助一些设置小任务栏软件或通过系统自带的功能来调整透明度。在Win11系统中,调整小任务栏的透明度并不复杂,只需简单的操作就能轻松完成。下面就让我们一起来探讨一下Win11系统中如何调整小任务栏的透明度吧!

1、使用键盘快捷键“win+r”打开运行,在其中输入“regedit”回车确定调出注册表编辑器。
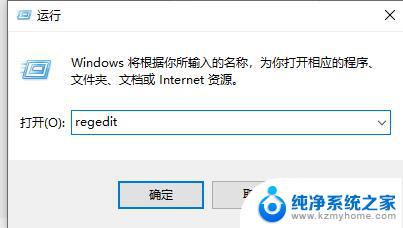
2、接着定位到注册表如下路径“HKEY_CURRENT_USER\Software\Microsoft\ Windows\CurrentVersion\Explorer\Advanced”
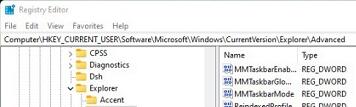
3、右键右侧空白处,选择新建一个“DWORD”值,将它命名为“TaskbarSi”
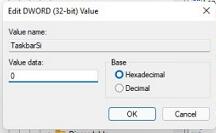
4、然后双击打开这个TaskbarSi值,将“value data”更改为“0”就可以使用小任务栏了。
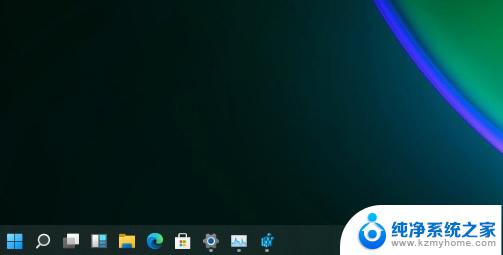
以上就是win11设置小任务栏软件的全部内容,有出现这种现象的小伙伴不妨根据小编的方法来解决吧,希望能够对大家有所帮助。
win11设置小任务栏软件 win11怎么调整小任务栏的透明度相关教程
- win11任务栏100%透明设置不了 win11任务栏如何设置透明度为100%
- win11如何设置全透明任务栏 win11任务栏全透明设置教程
- win11如何设置全透明任务栏效果 win11任务栏全透明设置方法
- win11任务栏100%透明 恢复 Win11任务栏完全透明设置步骤
- win11家庭版怎么设置任务栏完全透明 Windows 任务栏如何变透明
- win11任务栏图标调整大小方法 win11任务栏图标大小设置方法
- 调整任务栏图标大小win11 win11任务栏图标大小调整方法
- win11任务栏图标调整大小 win11任务栏图标调整大小教程
- win11任务栏怎么搞全透明 Windows任务栏怎么变透明
- win11任务栏设置改不了 win11任务栏大小无法调整怎么办
- win11有杀毒软件嘛 win11装杀毒软件有必要吗
- win11怎么删除microsoft密码 windows11如何删除登录密码
- win11任务栏增加桌面 win11桌面新建教程
- win11关闭防护期 Win11怎么关闭安全设置
- win11笔记本电脑一直正在重启 笔记本开机后一直重启怎么办
- win11需要操作没有internet Win11连接WiFi显示无网络连接问题解决方法
win11系统教程推荐
- 1 取消windows11更新 禁止Win10更新到Win11的方法
- 2 windows11截屏都哪去了 win11截图保存位置
- 3 win11开始放左边 win11任务栏开始键左边设置教程
- 4 windows11系统硬盘 windows11系统新装硬盘格式化步骤
- 5 win11电脑edge浏览器都打不开 win11edge浏览器打不开错误解决方法
- 6 win11怎么设置账户头像 Win11账户头像怎么调整
- 7 win11总是弹出广告 Windows11 广告弹窗关闭教程
- 8 win11下面图标怎么不合并 win11任务栏图标不合并显示设置步骤
- 9 windows11开始怎么移到左边 Win11如何调整开始菜单位置
- 10 win11桌面一直在闪 Windows11桌面一直闪动怎么解决