默认五笔怎么打 Windows10系统启用五笔输入法的步骤详解
五笔输入法是一种常见的中文输入法,其特点是通过输入汉字的五个笔画来进行输入,在Windows10系统中,启用五笔输入法可以帮助用户更快更准确地输入中文字符。下面将详细介绍Windows10系统启用五笔输入法的步骤。在这个快节奏的社会中,高效率的工作已经成为大家的追求,而使用五笔输入法可以提高中文输入的速度和准确性,让我们一起来学习如何在Windows10系统中启用五笔输入法吧!
具体方法:
1.默认五笔怎么打
Windows10系统启用五笔输入法的方法
右键点击系统桌面左下角的【开始】,在开始的右键菜单中点击【设置】;
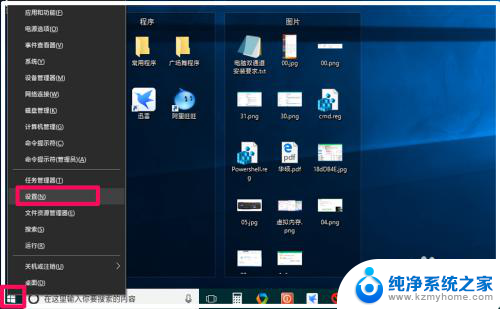
2.在Windows 设置窗口中,我们点击:时间和语言;
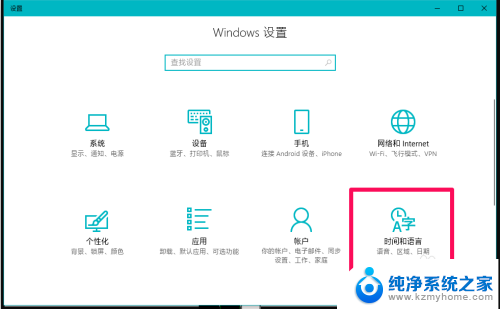
3.在时间和语言设置窗口中,我们先点击窗口左侧的区域和语言,在对应的右侧窗口中点击:A字 中文(中华人民共和国);
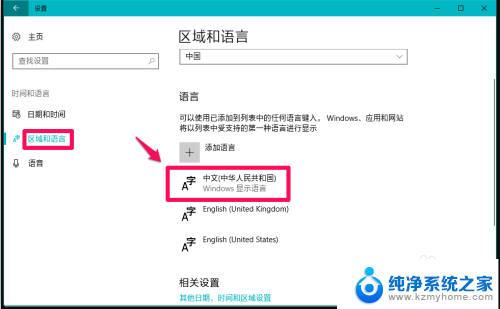
4.紧接着我们点击:A字 中文(中华人民共和国)项中的【选项】;
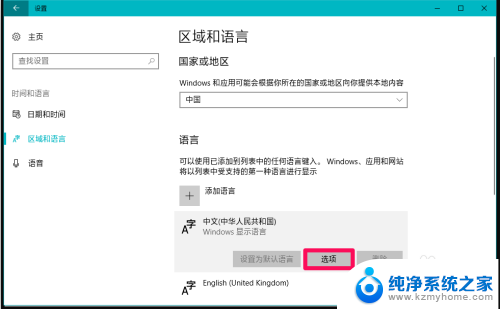
5.在打开的语言选项窗口中, ① 点击:添加键盘,② 点击:万能五笔输入法;
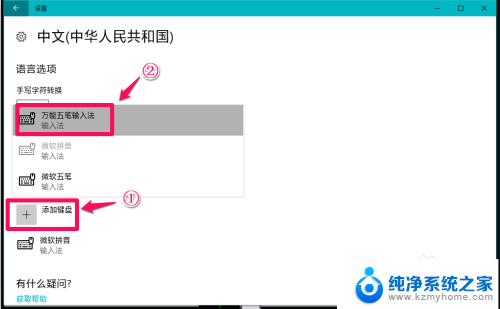
6.我们或者点击添加键盘 - 微软五笔;
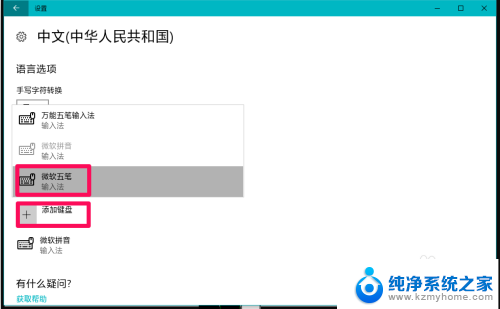
7.我们添加万能五笔输入法或者微软五笔输入法以后,在语言选项窗口中可以看到【键盘】下有两个键盘。即:微软拼音、万能五笔输入法或者微软五笔输入法;
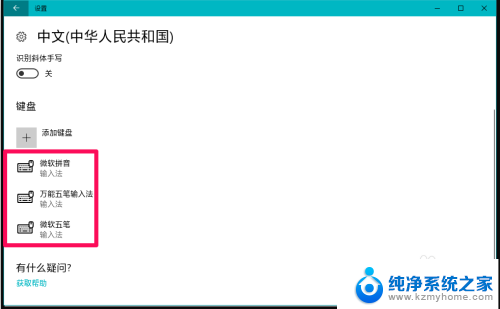
8.回到系统桌面,我们点击右下角的输入法按纽。可以看到已经添加了:
中文(简体、中国)万能五笔输入法或者中文(简体、中国)微软五笔。
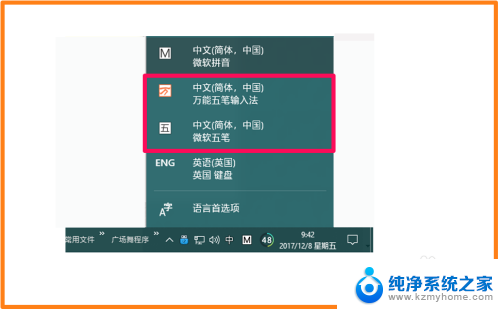
9.Windows10系统默认五笔输入法的方法
如果我们需要默认的是:万能五笔输入法,则在区域和语言对应的右侧窗口中点击:A字 中文(中华人民共和国);
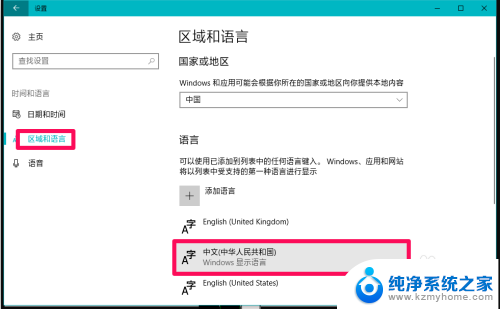
10.在A字 中文(中华人民共和国)的展开项中点击:设置为默认语言。
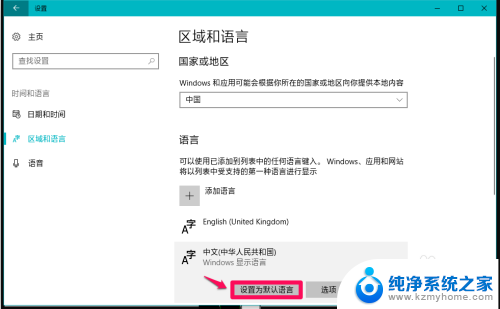
11.我们将万能五笔设置为默认语言以后,再点击系统桌面右下角的语言按纽,可以看到:中文(简体、中国)万能五笔输入法 项调到了最上面。
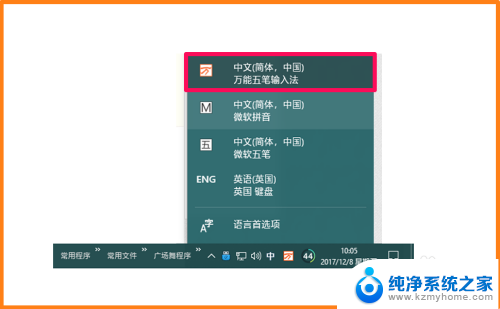
12.如果需要设置中文(简体、中国)微软五笔为默认输入法,也可以按照上面的方法进行设置。
以上即:默认五笔怎么打,并测有效,供朋友参考和使用。
以上就是默认五笔输入法的使用方法,如果还有不明白的用户,可以根据小编的步骤来操作,希望能够帮助到大家。
默认五笔怎么打 Windows10系统启用五笔输入法的步骤详解相关教程
- 联想电脑五笔输入法怎么设置默认 Windows10系统启用五笔输入法的方法和注意事项
- 微软输入法怎么设置五笔 Win10如何启用微软五笔输入法
- 怎样装五笔输入法 Win10如何下载微软五笔输入法
- 怎么设置输入法默认输入法 win10默认输入法设置步骤详解
- 怎么卸载五笔输入法 win10怎么去除五笔输入法
- 电脑里怎么添加五笔输入法 Win10微软五笔输入法添加方法
- 如何设置默认输入法win10 win10设置默认输入法的步骤
- 系统默认输入法怎么设置 win10怎么设置默认输入法为中文
- windows更改默认打开方式 win10系统修改文件默认打开方式的步骤
- 怎么把输入法改成搜狗输入法 Win10设置默认输入法为搜狗输入法的步骤
- 微软浏览器闪退 Win10Edge浏览器打开闪退怎么解决
- win10怎么设置浏览器起始页 Win10自带浏览器如何设置起始页网址
- win10开机图标变大了 win10电脑重启图标变大解决技巧
- 电脑重置后windows怎么激活 win10系统重置后激活方法
- 如何把显示桌面放到任务栏 Win7/Win10任务栏添加显示桌面快捷方式步骤
- win10文件夹没有高清晰音频管理器怎么办 Win10缺少高清晰音频管理器怎么办
win10系统教程推荐
- 1 win10开机图标变大了 win10电脑重启图标变大解决技巧
- 2 电脑重置后windows怎么激活 win10系统重置后激活方法
- 3 怎么开电脑麦克风权限 win10麦克风权限在哪里可以找到
- 4 windows 10开机动画 Windows10开机动画设置方法
- 5 输入法微软拼音怎么调 win10电脑微软拼音输入法怎么调整
- 6 win10没有ppt怎么办 win10右键新建中没有PPT选项怎么添加
- 7 笔记本硬盘损坏是否会导致蓝屏 Win10系统DRIVER POWER STATE FAILURE蓝屏怎么处理
- 8 win10老是提醒激活 Win10系统总提醒需要激活怎么解决
- 9 开机启动软件win10 Win10怎么设置开机自启动指定软件
- 10 win7和win10共享文件夹设置 Win10与win7局域网共享设置详解